当我们的电脑出现卡顿蓝屏等问题时,我们就需要重装系统来解决,其实无论是台式电脑还是笔记本都可以通过装机软件来重装系统,下面小编我就给大家分享下联想电脑如何重装系统win11教程。想要给联想笔记本电脑重装系统下面来看看联想电脑重装系统步骤图解。
工具/原料:
系统版本:windows11系统
品牌型号:联想ThinkPad E14
软件版本:小白三步装机版V2290、U启动5.0
方法/步骤:
方法一:通过小白三步装机在线重装
1、联想电脑如何重装系统win11方法,我们在联想电脑上下载一个新版的小白三步装机版软件,双击打开进入软件界面,选择win11系统,点击立即重装。
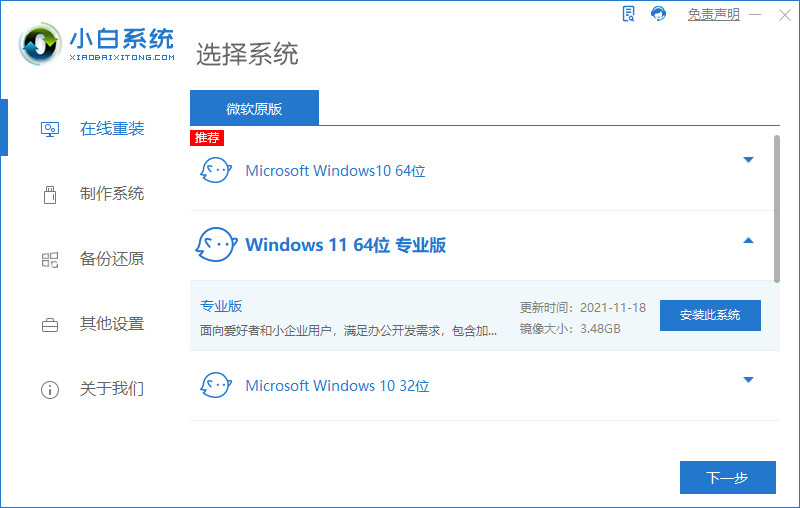
2、等待下载进度完成。

3、完成后立即重启电脑。
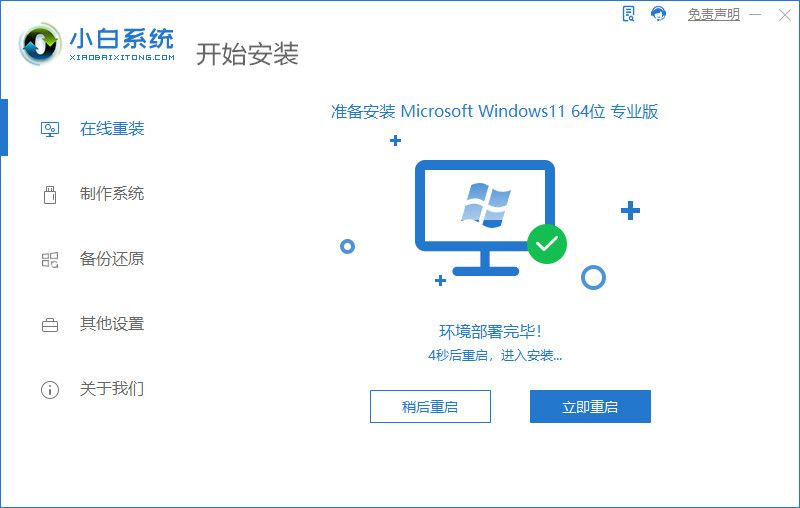
4、我们选择第二项,回车进入。
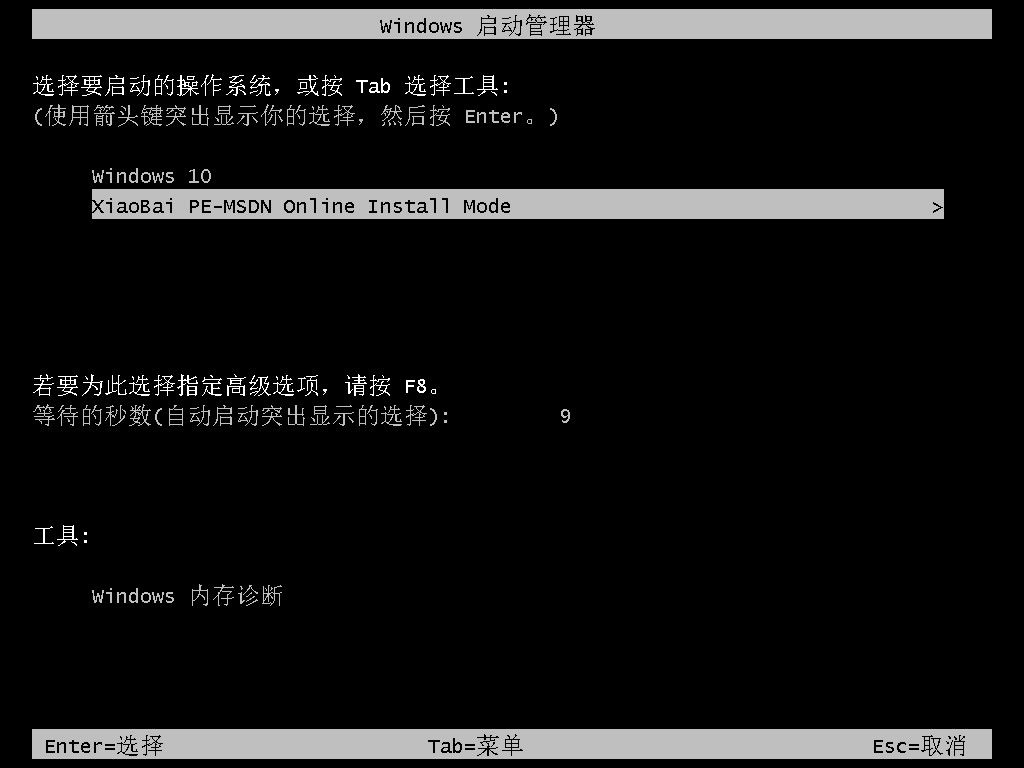
5、进入后会自动弹出安装的界面,等待安装完成后重启电脑。
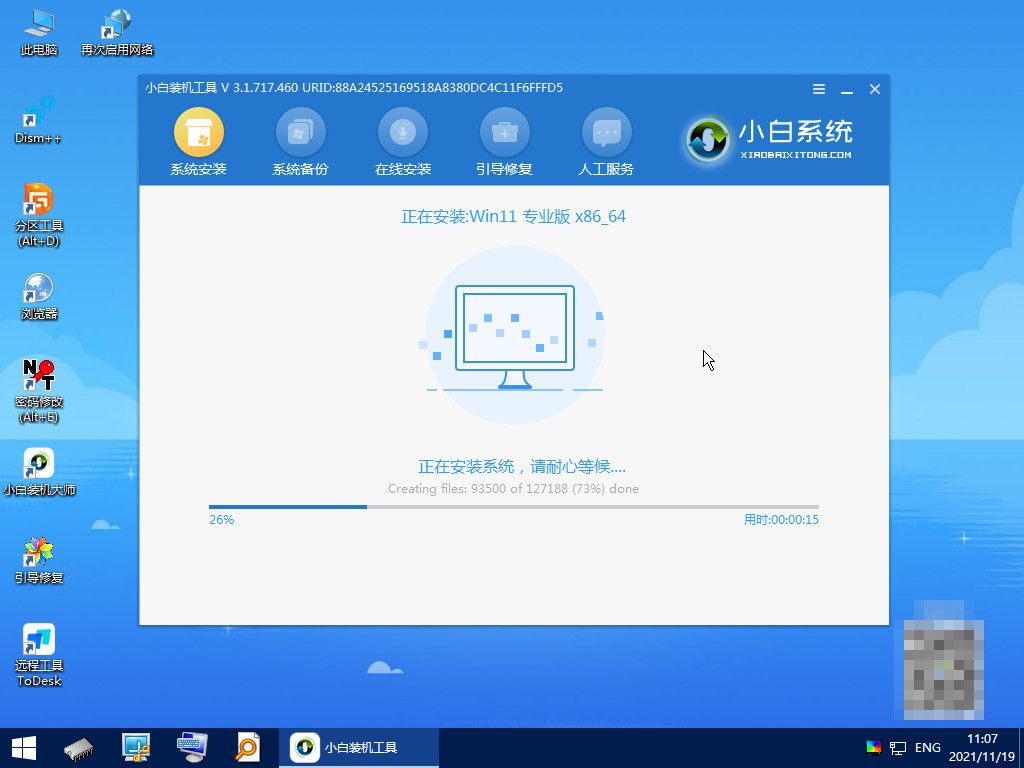
6、最后就能进入到win11的系统桌面当中了,联想电脑重装系统win11系统成功。
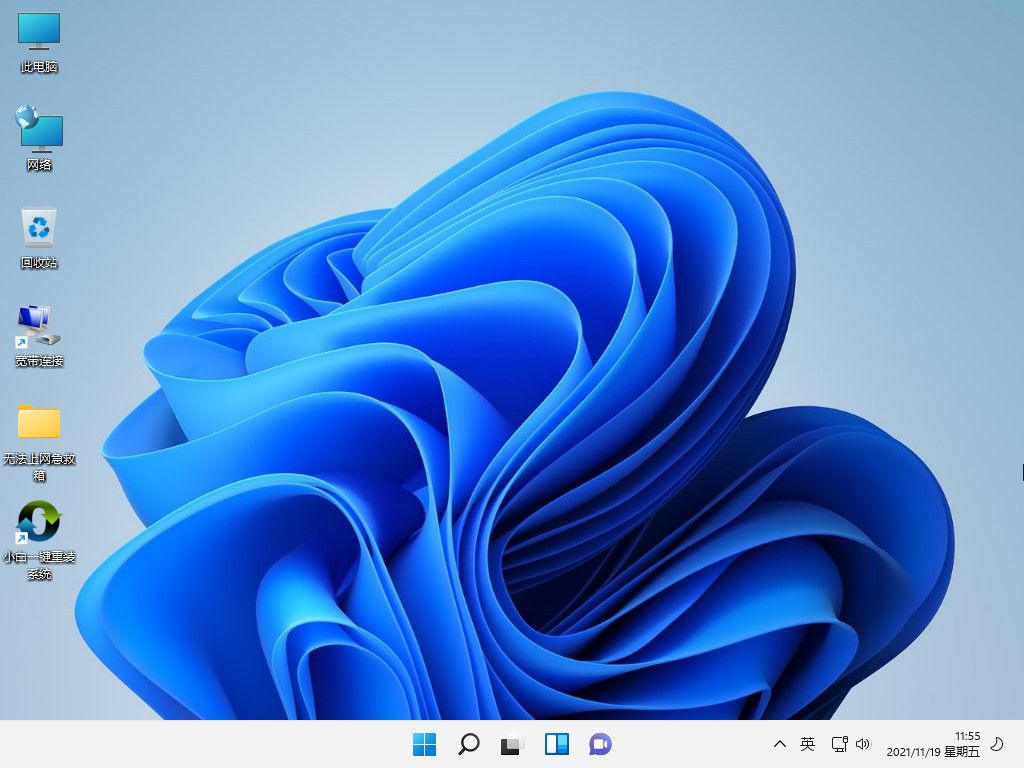
方法二:通过使用U盘重装
1、首先将下载好的系统镜像文件存放到使用u启动制作好的启动u盘内并将u启动u盘启动盘插在电脑usb接口上,然后重启电脑,用一键u盘启动快捷键的方法进入到启动项选择界面。
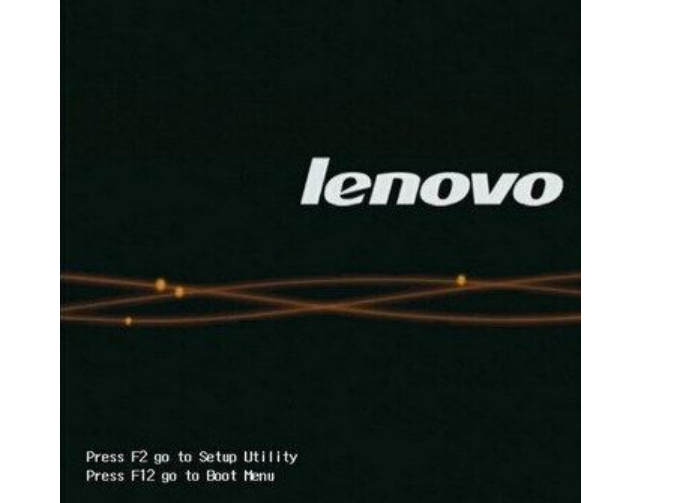
2、等待进入到启动项界面后,选择启动u盘选项,按回车键确认选择。
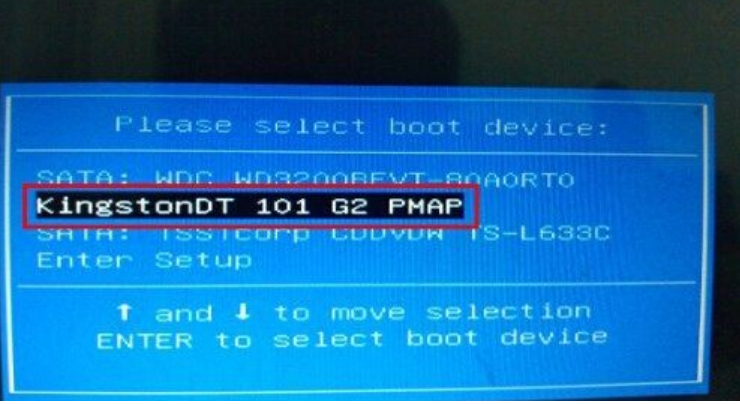
3、随后我们可以看到u启动主菜单界面,选择【02】运行u启动win8pe防蓝屏版,按回车键执行。
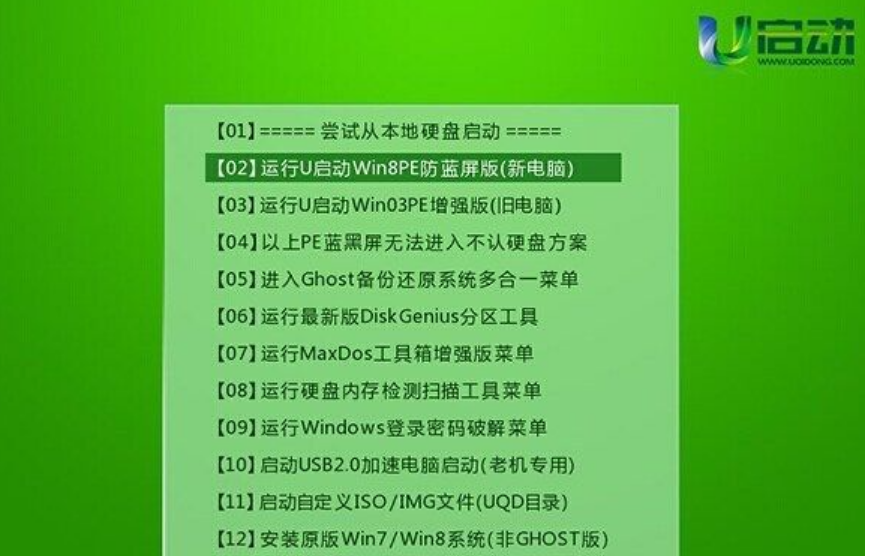
4、进入到win8pe系统后,u启动pe一键装机工具会自动开启并加载到u启动u盘中的系统iso镜像文件gho安装程序,并单击选择c盘为系统安装盘,再点击“确定”按钮。
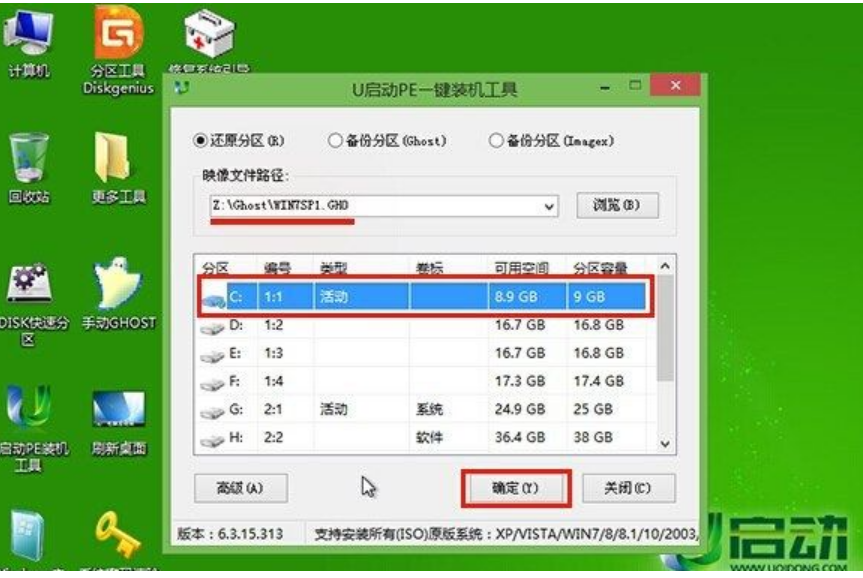
5、接着会弹出询问提示窗口,点击“确定”按钮执行win7系统安装操作。

6、然后等待系统iso镜像文件gho安装程序释放完成并自动重启电脑即可,电脑重启后等待系统后续程序安装直到进入win11系统桌面就可以啦。

总结:
方法一:通过小白三步装机在线重装
1、首先下载打开小白三步装机工具,选择win11系统进行重装;
2、文件下载后重启电脑进入pe系统安装;
3、最后再次重启电脑进入系统桌面就可以啦。
方法二:使用U盘重装
1、首先将下载好的系统镜像文件存放到使用u启动制作好的启动u盘内。
2、然后按照步骤操作。
3、最后重启电脑进入系统桌面就可以啦