最近有网友反映自己的华硕电脑总是死机,出现黑屏现象,排除了硬件故障后想使用u盘重装系统来改善问题,想了解如何给电脑华硕u盘重装系统,下面小编就带来电脑华硕u盘重装系统教程分享给大家。
工具/原料:
系统版本:win7旗舰版 & win10专业版
品牌型号:华硕UX30K723A
软件版本:大白菜超级u盘装机工具v6.0 & u盘大师v4.0
方法/步骤:
方法一:使用大白菜装机工具u盘重装win7系统
1、首先下载并安装大白菜装机版软件,将u盘插入电脑,选择“默认模式”,点击需要制作启动的设备,在模式选项中选择“USB-HDD”,格式选择“NTFS”。
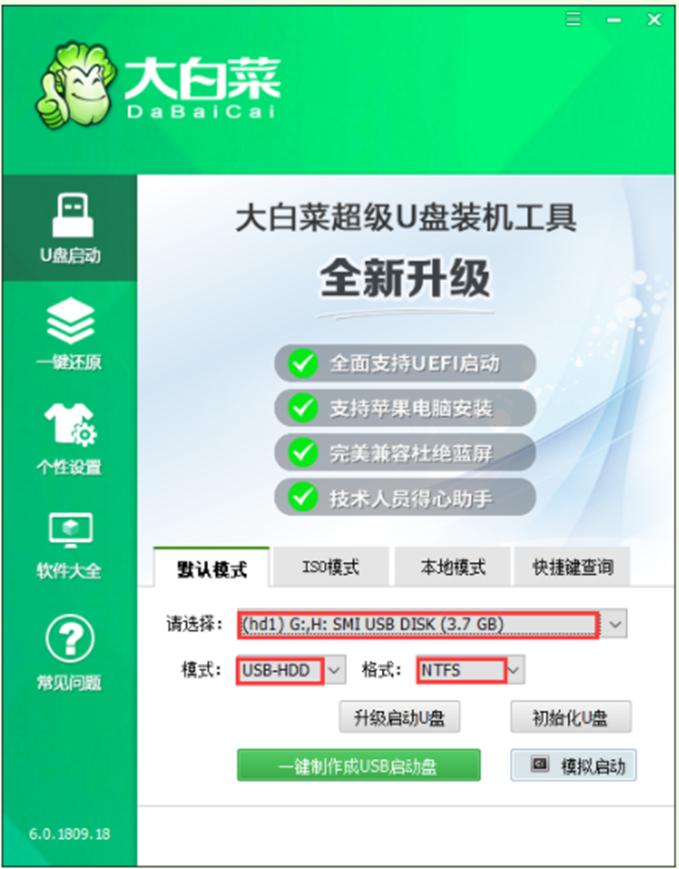
2、点击“一键制作成USB启动盘”。

3、在弹出的信息提示窗口中,点击“确定”。
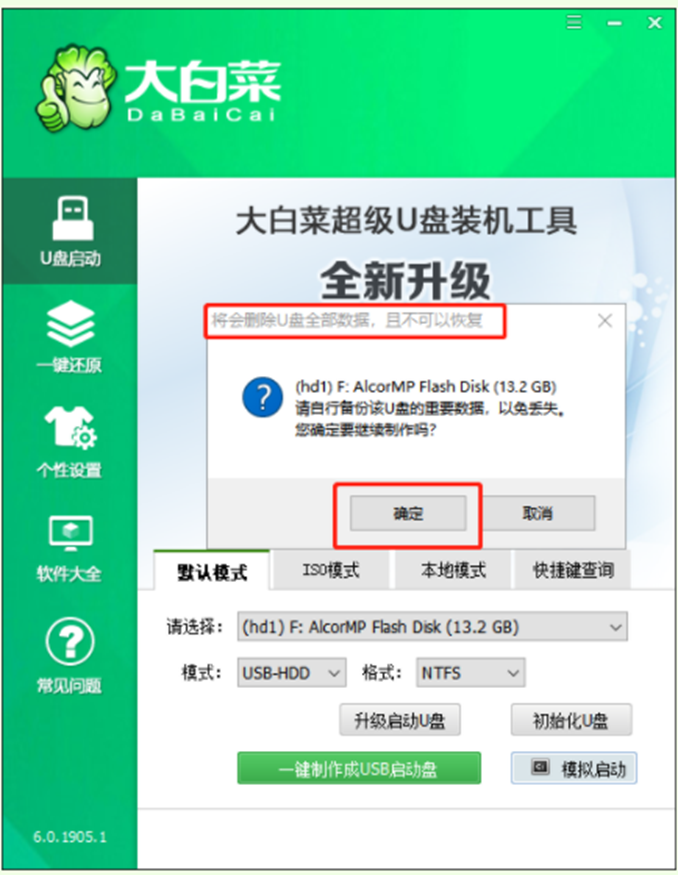
4、等待软件对U盘写入相关数据,完成制作写入后点击“是”进行模拟启动。
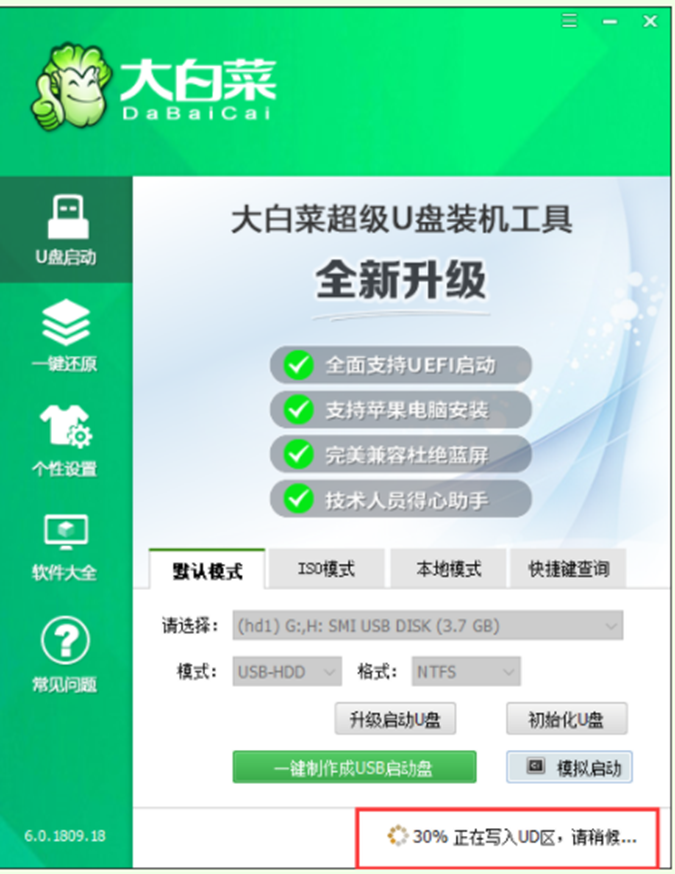
5、弹出此界面后说明u盘制作成功,按住Ctrl+Alt可释放鼠标进行窗口关闭的操作。
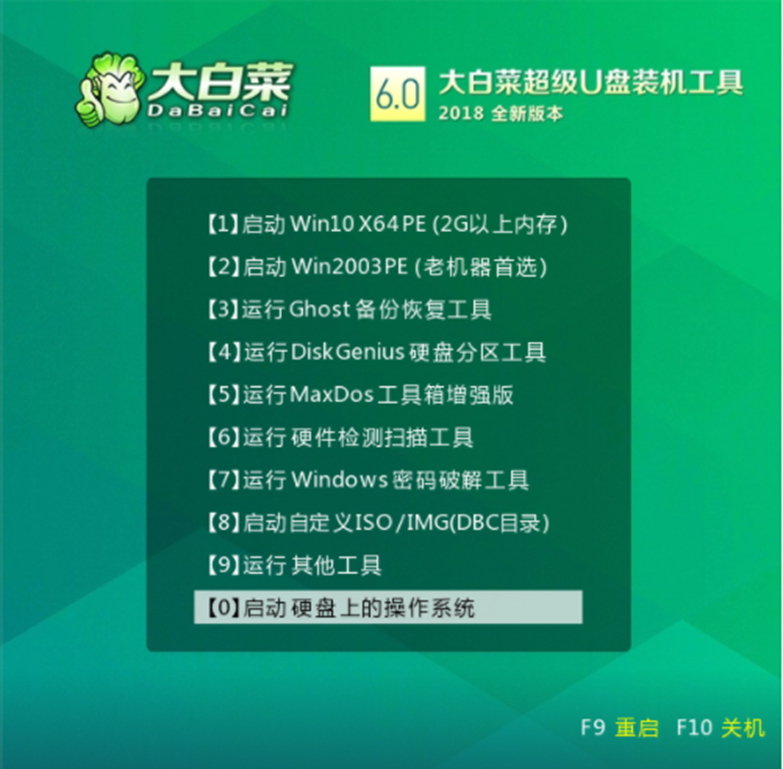
6、将装有大白菜winpe系统的U盘插入电脑,当开按下U盘启动快捷键进入优先启动项设置界面。

7、选择U盘选项后回车进入下一步。
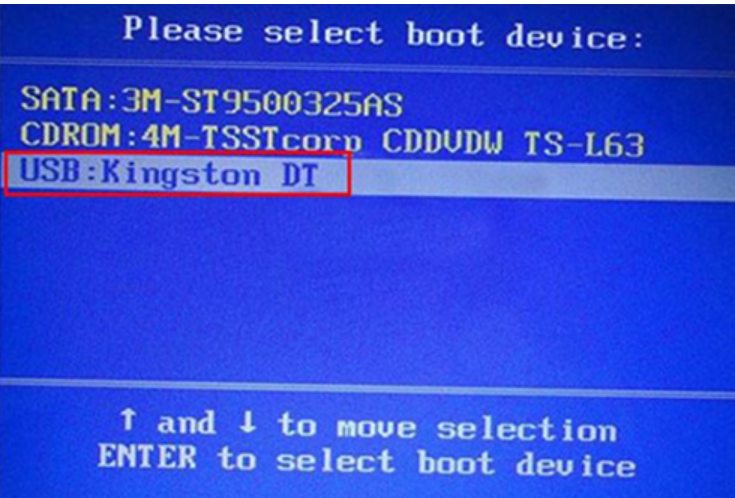
8、进入大白菜主菜单后,通选择“【1】启动Win10 X64PE(2G以上内存)”后回车确认。

9、 选择“Windows 7 SP1 64位专业版。点击“确定”,再点击“执行”。
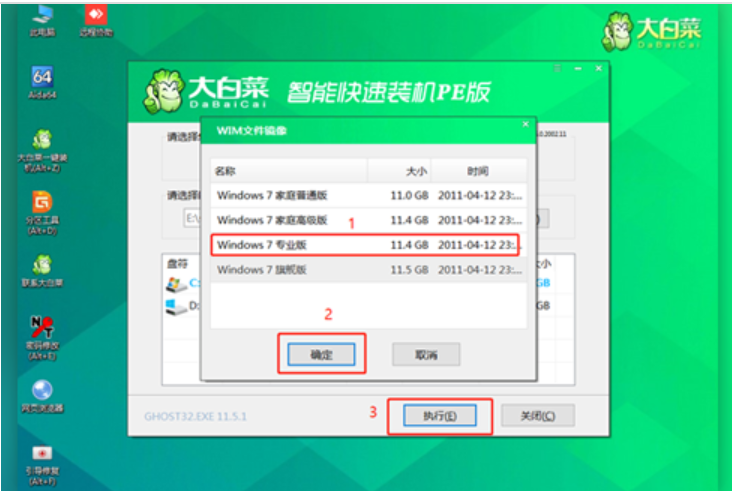
10、这里默认选项点击“是”。

11、Win7系统安装完成后点击“是”重启电脑并拔掉U盘。
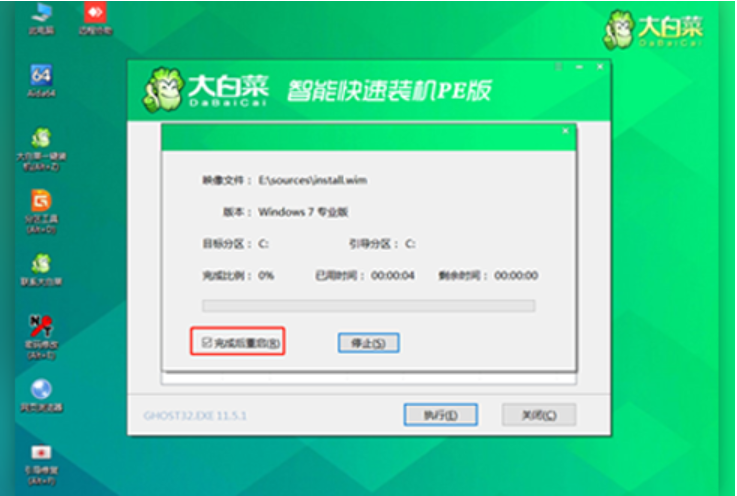
12、进入win7系统桌面即重装系统成功。

方法二:使用u盘大师进行u盘重装win10系统
1、将u盘插入电脑,下载安装u盘大师软件,打开后选择默认模式,点击一键制作启动盘。

2、当制作完成后点击软件右下角的“模拟启动”,出现以下界面便表示制作完成了。

3、将u盘插入要安装系统的电脑,开机按F12进入启动项。

4、选中“[01]运行U盘大师Win10PE(X64)UEFI版(首选)”按下回车“Enter“键,进入U盘装机大师主菜单界面。
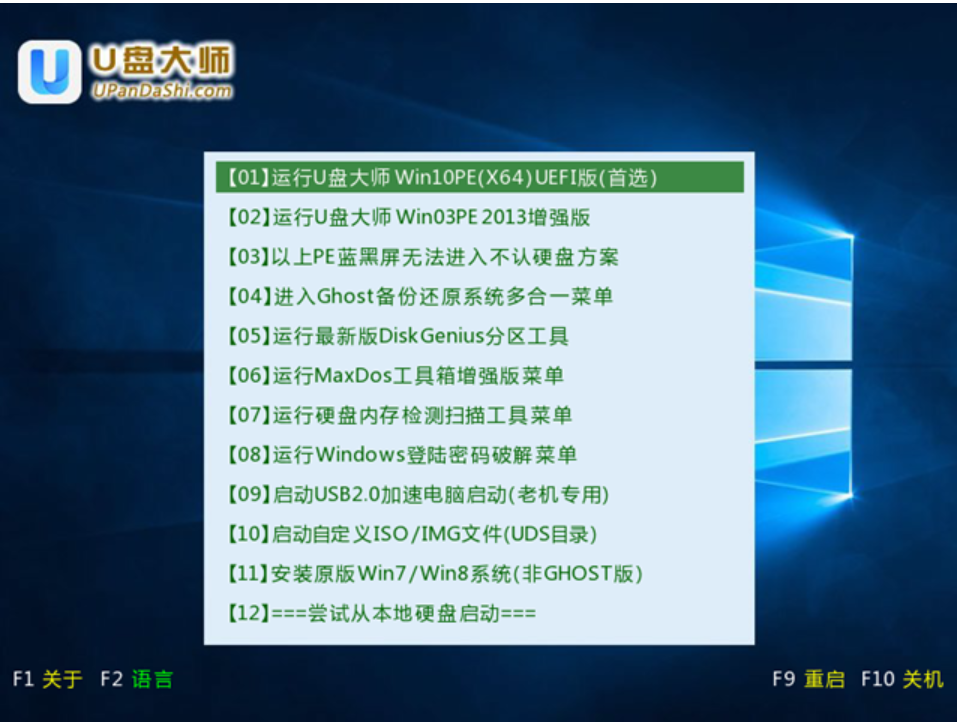
5、等待系统自动安装、重启。

6、进入系统桌面,重装完成。

拓展内容:小白u盘重装系统
随着科技的发展,给电脑重系统不在使用光盘,而是使用携带更轻巧的u盘,并且自己动手就能安装,很多人想了解具体的方法,这里小编推荐使用小白系统软件的u盘重装系统方法,这个软件对新手特别友好,不用担心不会操作,只要根据提示就能安装成功,具体详情请见:小白U盘重装系统步骤。
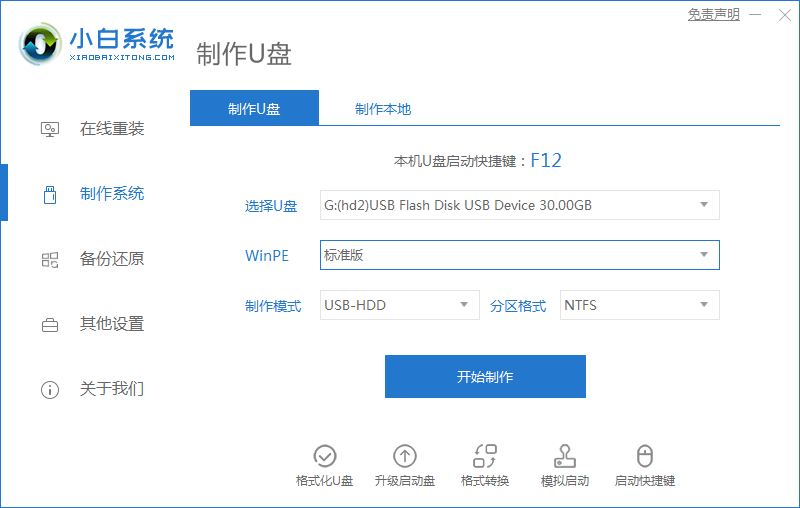
总结:
以上就是小编整理分享的电脑华硕u盘重装系统教程,使用装机工具制作启动盘就能轻松完成u盘重装系统,在此过程中还需要做好数据备份工作,避免资料丢失。以上分享希望对大家能有所帮助。