有许多用户都被win8系统的快速启动模式,以及新颖的界面给深深地吸引住。所以有不少人都纷纷更换上了win8系统,而系统用久了就会卡顿,而普通的第三类的清理软件起不到多大的作用,或许还原系统可以改善这种情况。那么win8怎么还原系统?下面,小编就给大家介绍win8系统还原的操作了。
小伙伴们,你们知道该怎样进行win8系统还原吗?嘿嘿~不知道了吧!那么也不要着急哦,下面小编就为大家来演示一下win8系统还原的操作步骤,不知道怎么操作的朋友赶紧来看看吧~
1,在电脑桌面上,点击“计算机”,选择“属性”。
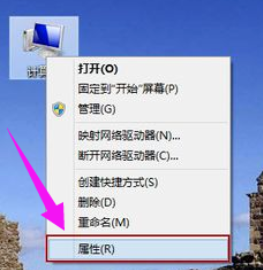
系统还原示例1
2,点击左侧的“系统保护”
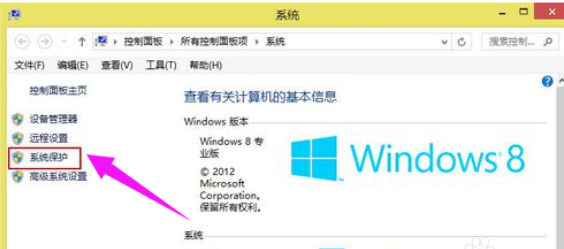
win8示例2
3,“系统保护”选项卡下的“保护设置”,发现C盘“保护”启用,而D盘“保护”关闭,这时候选中D盘,然后单击“配置”。

电脑示例3
4,打开“还原设置”对话框,选择“启用系统保护”,然后单击“确定”。
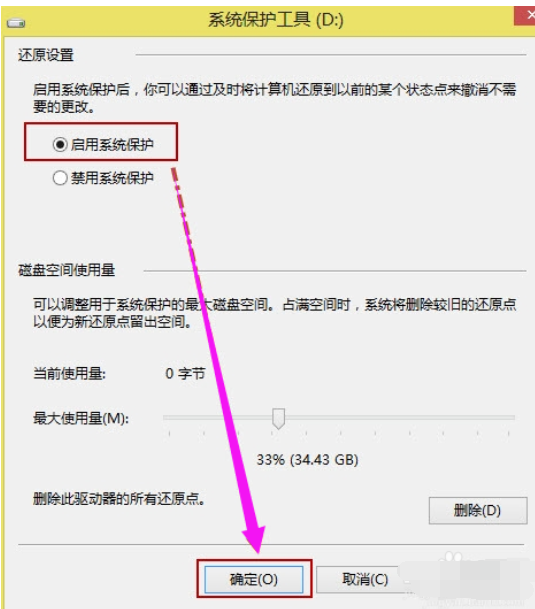
win8系统还原示例4
5,发现C盘和D盘“保护”都启用了,单击“创建”立即为启用系统保护的驱动器创建还原点。
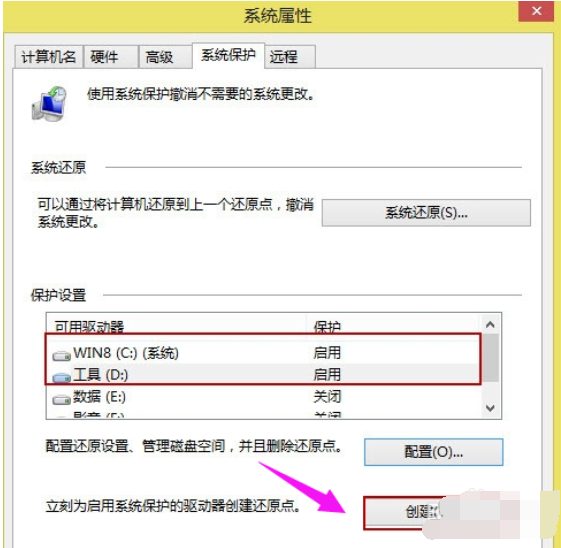
win8示例5
6,给还原点输入一个描述,如“经验分享”,然后单击“创建”。
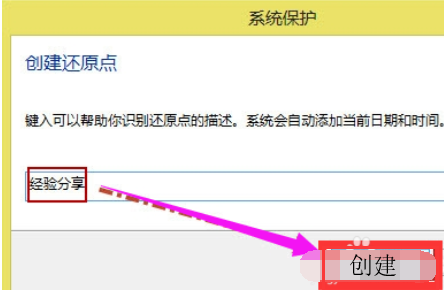
系统还原示例6
7,提示用户“已成功创建还原点”,点击“关闭”
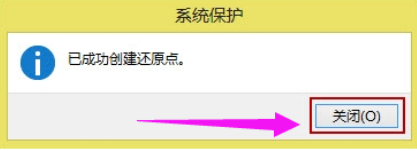
电脑示例7
系统还原:
1,在电脑桌面上,点击“计算机”,选择“属性”,然后选择左侧的“系统保护”,在“系统保护”选项下,单击“系统还原”。
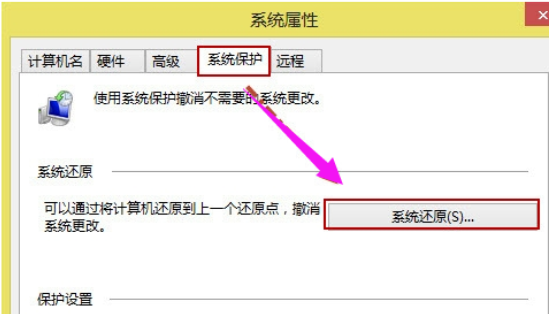
系统还原示例8
2,打开“系统还原”向导,然后点击“下一步”。
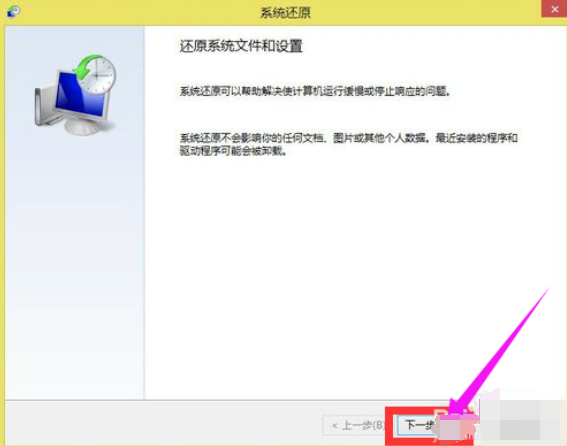
电脑示例9
3,选中还原点,再点击“下一步”。
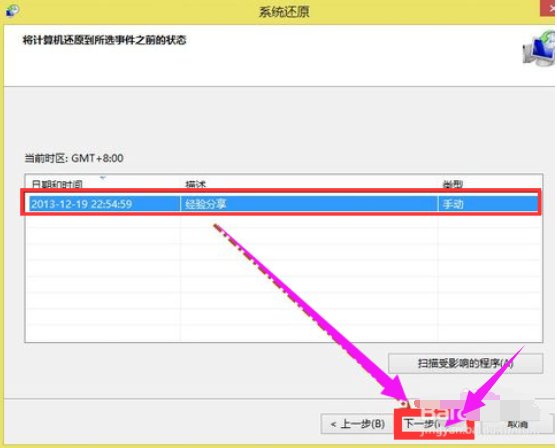
系统还原示例10
4,提示用户确认还原点,将“WIN8(C:)系统”和“工具(D:)”还原到“2013-12-19 22:54:59(GMT+8:00)”事件之前所处的状态,单击“完成”系统自动重启来完成系统还原。
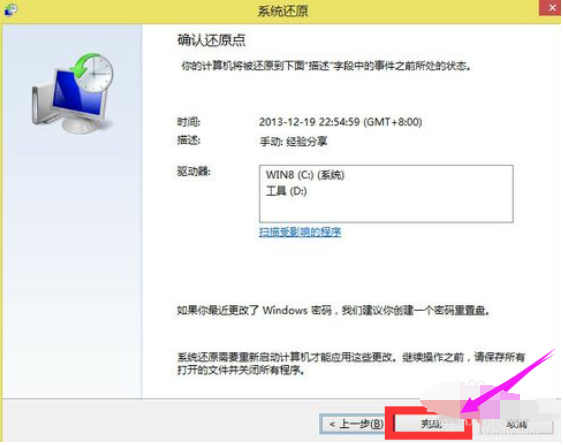
电脑示例11
以上就是win8还原系统的操作方法啦~