工具/原料:
系统版本:win7方法/步骤:
方法一:利用ghost镜像文件下载
1、首先将ghost win7系统镜像“DNGS_GHOST_WIN7_SP1_X86_V2014_12.iso”下载到本地硬盘上。(这里下载在D盘上)如图下所示;
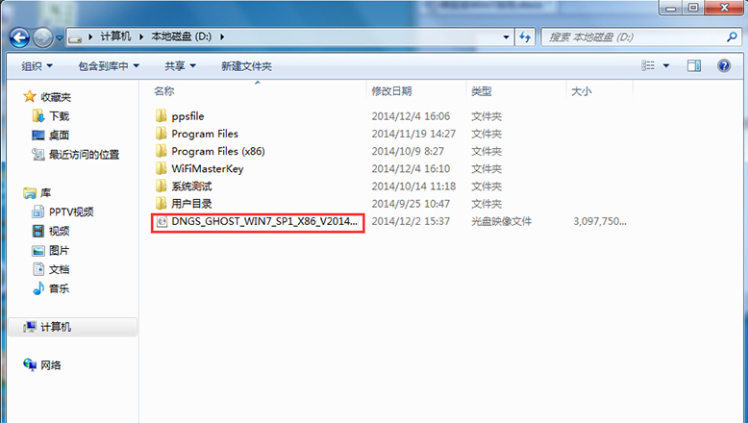
2、解压下载完成的“DNGS_GHOST_WIN7_SP1_X86_V2014_12.iso”镜像。如图下所示;
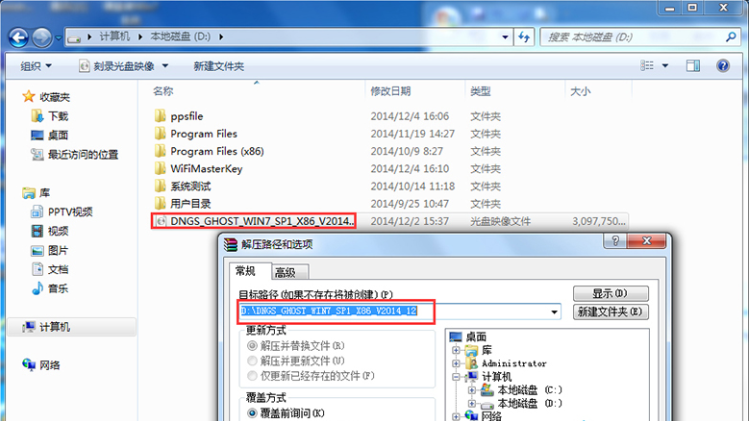
3、解压出来的文件夹内容;

4、把“WIN7-32.GHO”和“硬盘安装.EXE”两个文件剪切到磁盘根目录下,这里选择放在D盘里;
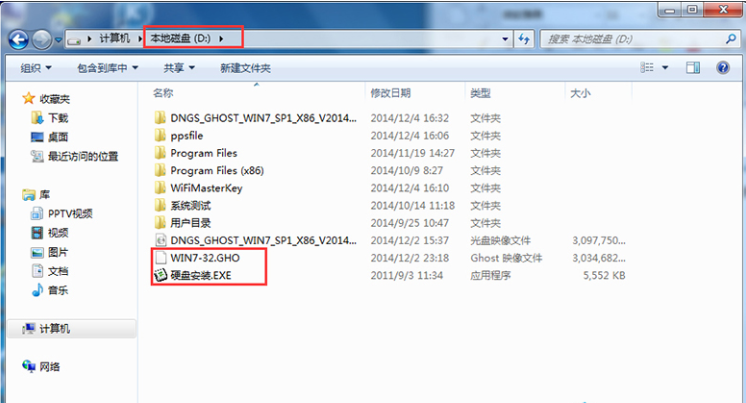
5、双击“硬盘安装.EXE”,选择“C盘”(C盘为系统磁盘),插入映像文件WIN7-32.GHO,接着点击执行,如图所示:
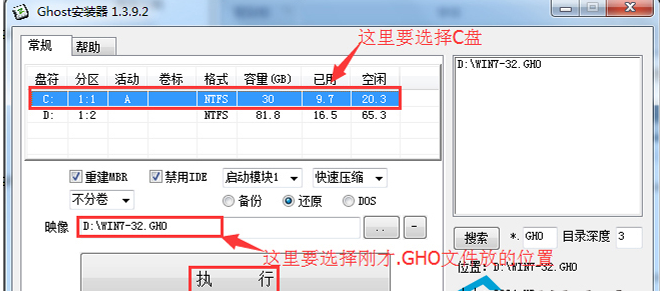
6、选择“执行后”电脑会自动重启,格式化C盘,还原数据。如图下所示;
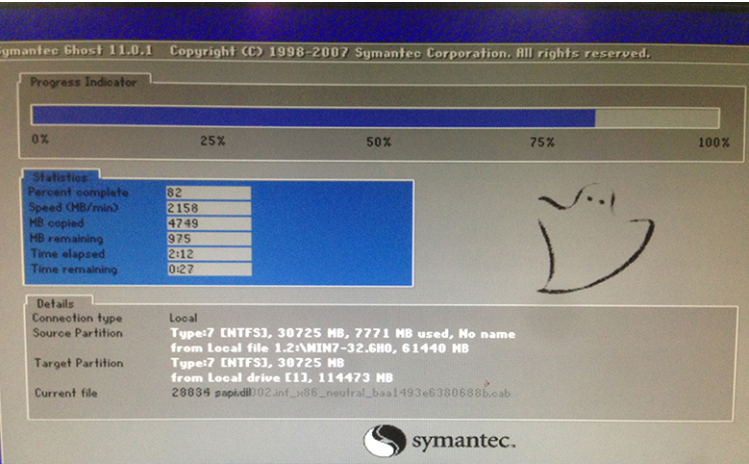
7、数据还原之后,自动重启,进入驱动安装界面。如图下所示;
 8、驱动程序安装完成之后,再次重启,进入全新的Win7系统界面。如图下所示;
8、驱动程序安装完成之后,再次重启,进入全新的Win7系统界面。如图下所示;
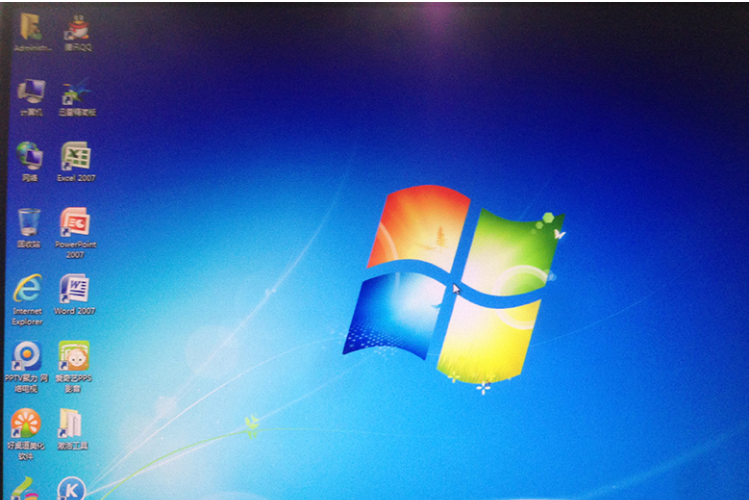
方法二:解压完win7下载文件以后进行运行程序。
1.当我们需要用硬盘安装win7系统时,第一步,先将下载好的win7镜像文件进行解压的操作,然后双击setup.exe安装程序。
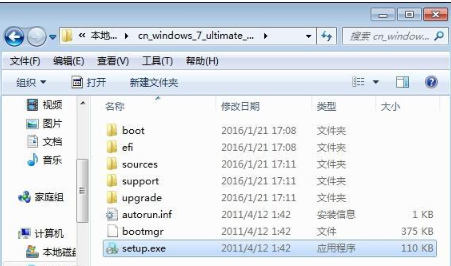
2.进入到系统安装向导当中,点击“现在安装”选项。

3.这个页面我们点击“不获取最新安装更新”选项。
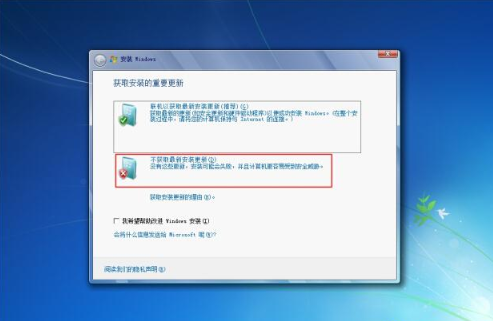
4.安装类型选择“自定义”。
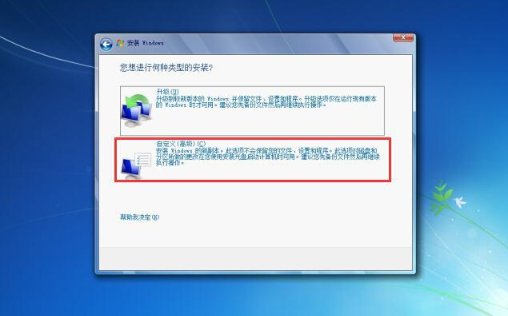
5.这里选择需要安装的位置,一般都是将c盘作为系统盘。
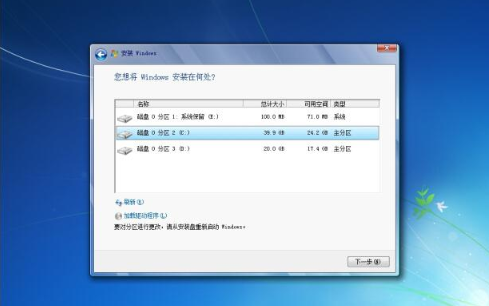
6.此时会开始进入到安装win7系统的操作当中,过程可能会多次重启。

7.这里选择国家和地区,完成后进入到下一步。

8.若手上有密钥直接输入即可,若没有我们点击“跳过”选项。
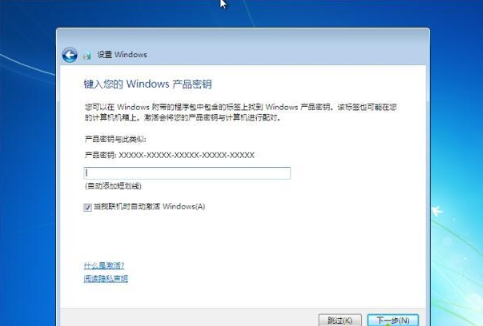
9.当进入到win7桌面,就说明硬盘安装win7系统步骤到这就结束啦。

总结:以上就是怎样使用硬盘安装win7系统的步骤教程所在,你学会了吗,赶快去试试吧。