想必大家都知道U盘可以重装电脑系统,但是很多小伙伴都不太清楚U盘重装系统的全部过程.如果自己也想知道具体怎么操作的话,那就来看看小编分享的这篇用u盘一键重装系统教程,可以实现自己轻松重装系统。
工具/原料:
系统版本:win7系统
品牌型号:联想yoga13
软件版本:小白一键重装系统v2290+咔咔装机一键重装系统v2290
方法/步骤:
方法一:借助小白一键重装系统软件U盘重装win7
1、u盘一键重装系统win7怎么操作呢?首先我们在电脑上下载安装小白一键重装系统软件,鼠标双击打开软件插入空白u盘,可以选择制作系统模式点击开始制作。

2、然后选择本次需要安装的windows7系统,点击开始制作。
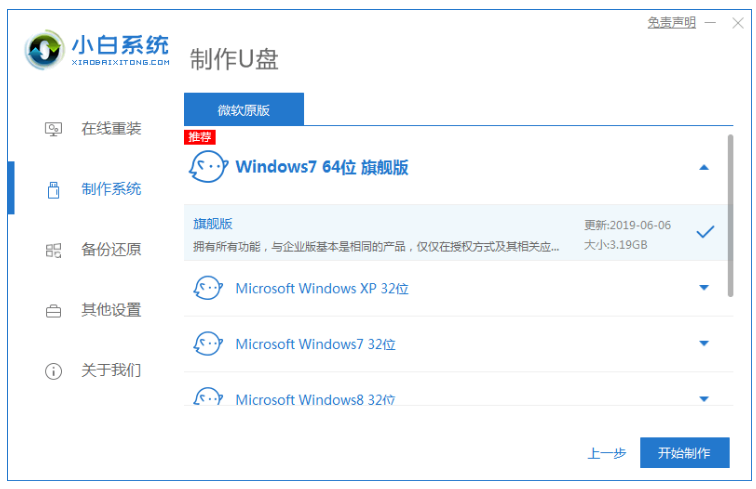
3、在制作u盘前要提前,我们记得需要备份好重要的文件资料等等,防止文件丢失。
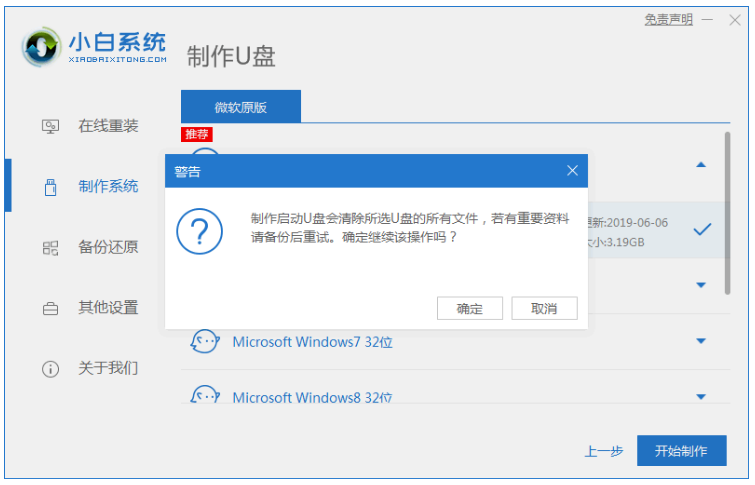
4、在电脑制作u盘过程中,大家耐心等待。
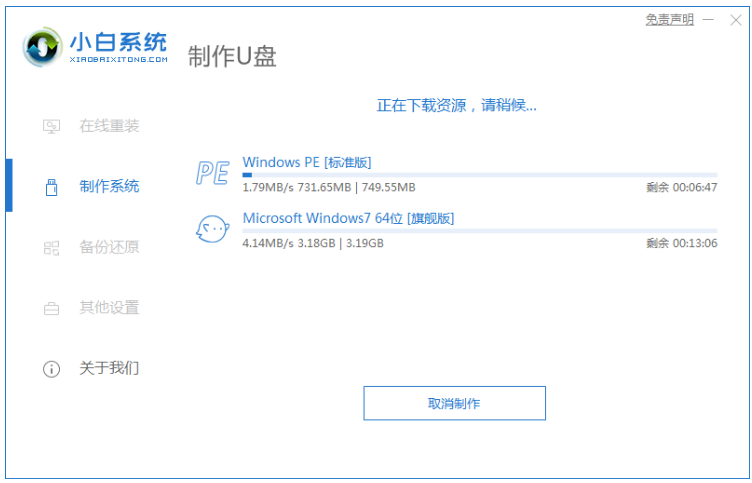
5、u盘启动盘制作工具完成之后,立即重启电脑,重启电脑时要按热键,一般会告诉你你的电脑热键,调出启动项列表的页面。
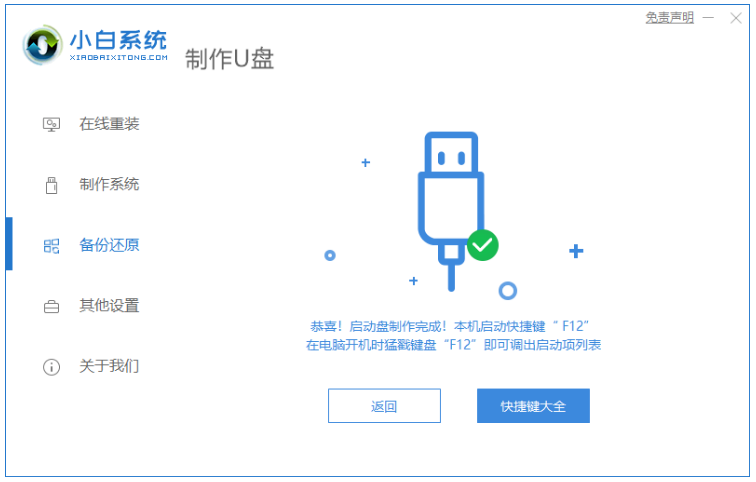
6、进入界面之后在Boot里选择Boot Option #1,再选择UEFI:KingstonDT 101 II PMAP。
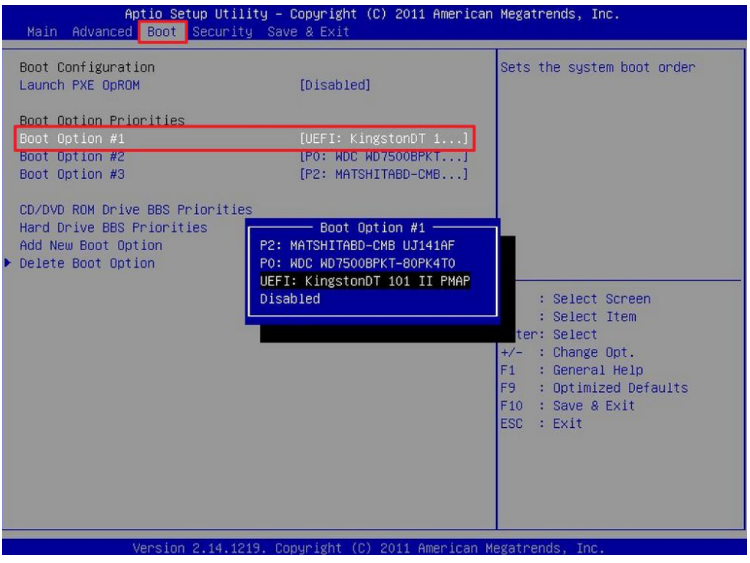
7、装机软件安装win7系统,大家耐心等待安装完后重启电脑即完成。
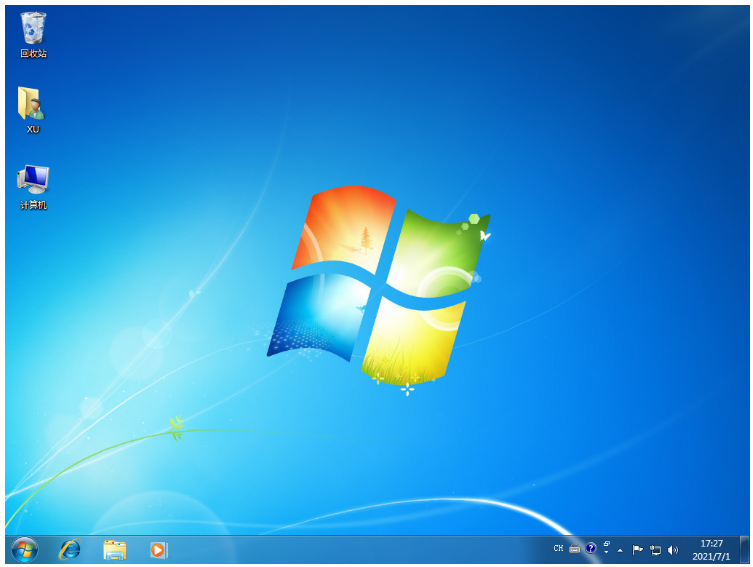
方法二:利用咔咔装机一键重装系统软件U盘重装win7
1、我们下载安装咔咔一键重装系统工具,双击打开,插入空白u盘到电脑上,然后选择u盘重装系统模式,点击开始制作。
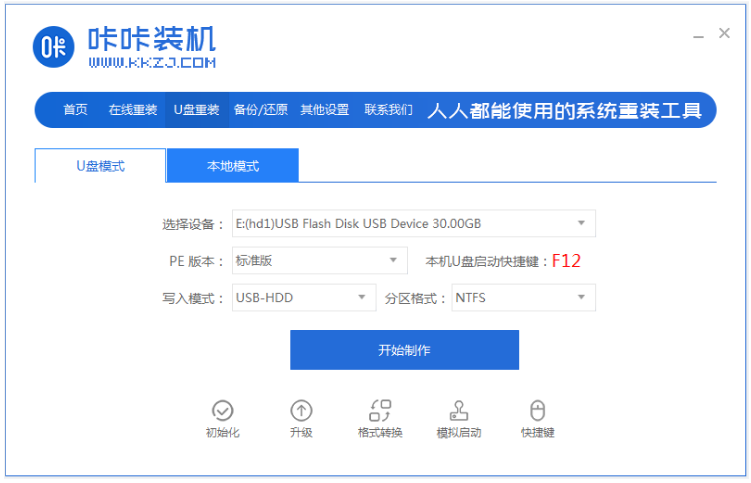
2、可以选择我们需要安装的win7系统,点击开始制作。
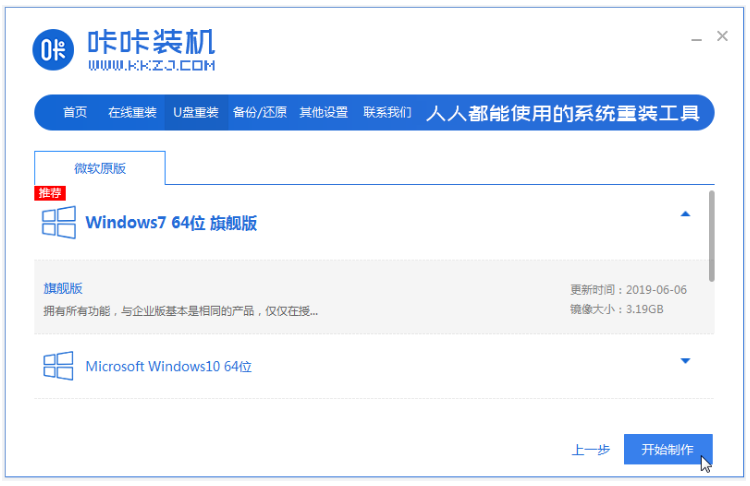
3、装机软件此时将会自动开始制作u盘启动盘,先预览需要安装的电脑的启动快捷键,再拔出u盘。
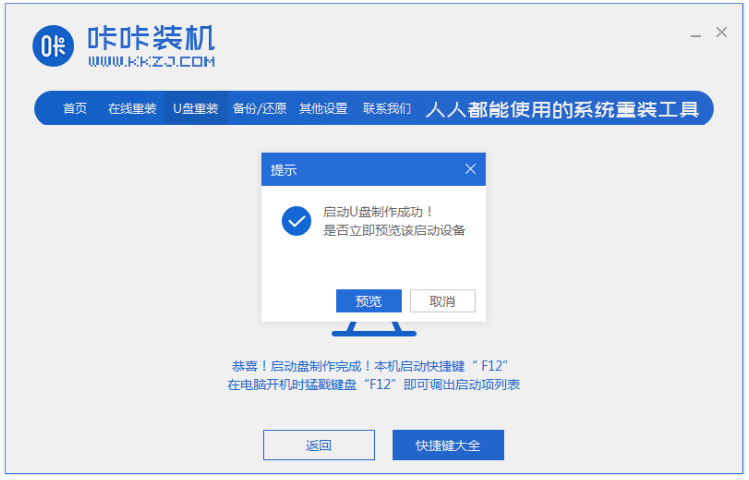
4、u盘启动盘插入电脑上,开机不断按启动快捷键进启动界面,然后选择u盘启动项按回车进入到pe系统选择界面,选择第一项pe系统按回车进入。
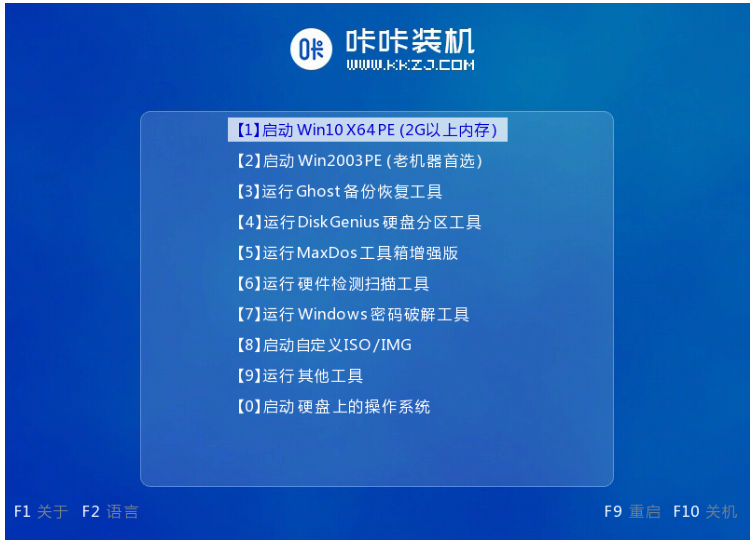
5、在pe系统桌面,双击打开咔咔装机工具,我们需要安装的win7系统点击安装。
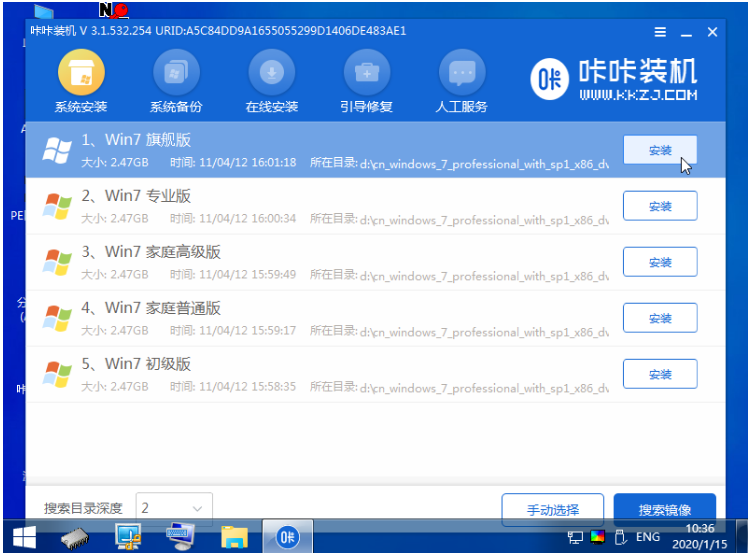
6、一般默认是安装到电脑系统盘c盘。
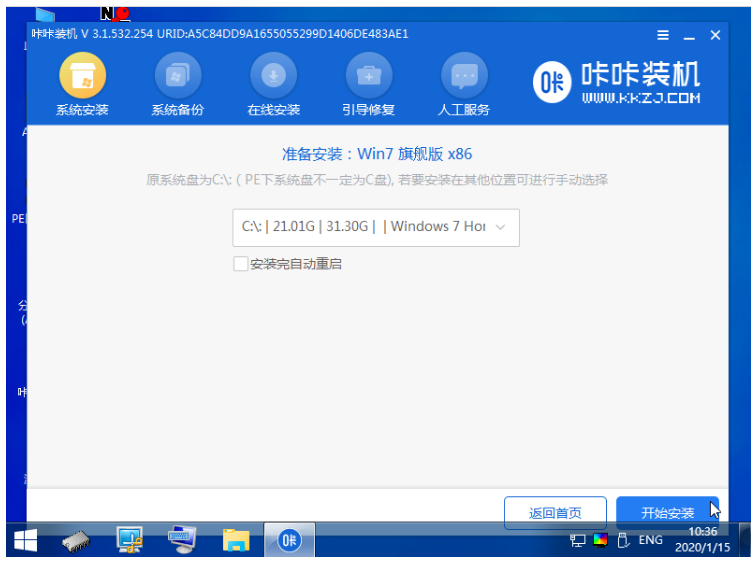
7、电脑系统安装完成后,点击立即重启电脑。
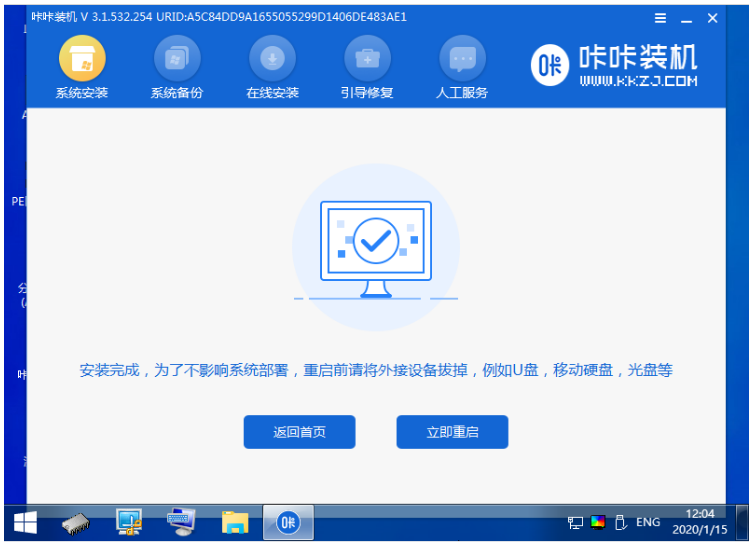
8、期间可能会经过多次进行重启,大家耐心等待进入到win7系统桌面即可正常使用。

总结:
方法一:借助小白一键重装系统软件U盘重装win7
1、首先打开小白软件,插入u盘后制作;
2、我们选择系统点击开始制作;
3、大家耐心等待系统安装即可。
方法二:利用咔咔装机一键重装系统软件U盘重装win7
1、我们打开咔咔装机一键重装系统工具制作win7 u盘启动盘;
2、电脑插入u盘启动盘启动电脑进入pe系统;
3、然后打开咔咔装机工具安装win7系统;
4、提示系统安装成功后可以重启电脑;
5、直至电脑进入新的win7系统桌面即可。