壹号本电脑是中国出产的笔记本电脑,但是和其他电脑一样,会出现各种系统问题,如果系统故障要怎么重装系统?下面小编以win7系统为例,教大家如何使用U盘重装。
U盘重装系统是非常常见的重装方法,壹号本电脑也适用,不过很多人不知道如何制作U盘启动盘和重装操作。下面小编带来教程,教你如何给壹号本电脑使用U盘重装win7系统。
壹号本电脑u盘重装系统win7图文教程
1、制作U盘启动盘需要准备一台可以正常上网使用的电脑,和一个容量为8G以上的U盘,然后在电脑上打开【口袋PE官网】,点击下载口袋PE装机工具。

壹号本重装系统图解详情-1
2、下载完成后,退出电脑上所有安全杀毒软件,双击打开口袋装机工具,然后点击U盘模式。

壹号本电脑图解详情-2
3、按照默认设置即可,点击开始制作。
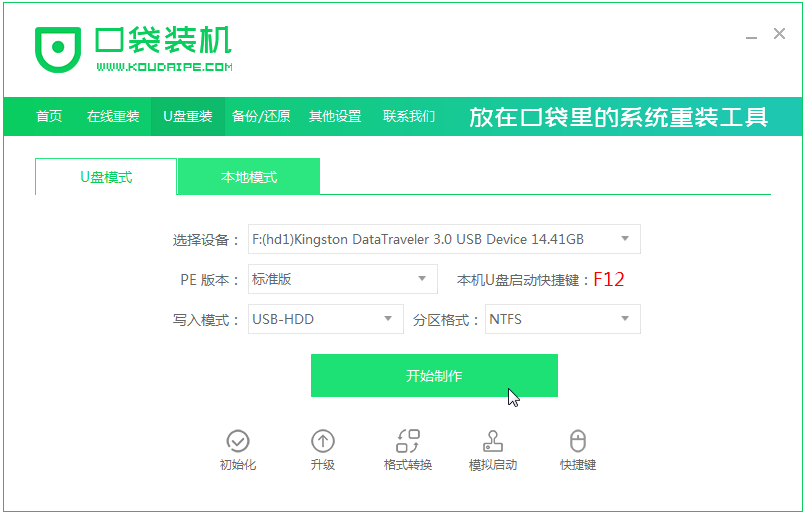
壹号本电脑图解详情-3
4、选择win7 64位系统,点击开始制作。
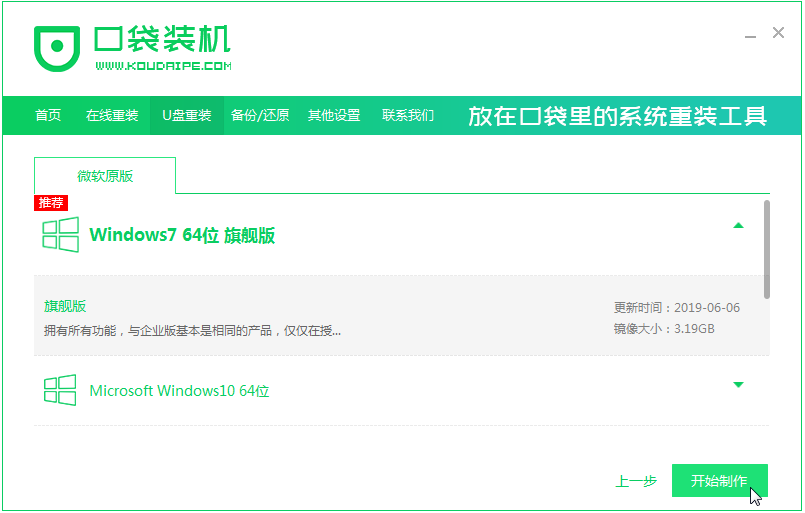
壹号本电脑图解详情-4
5、等待口袋装机工具下载系统镜像。

壹号本重装系统图解详情-5
6、制作完成后,拔出U盘。
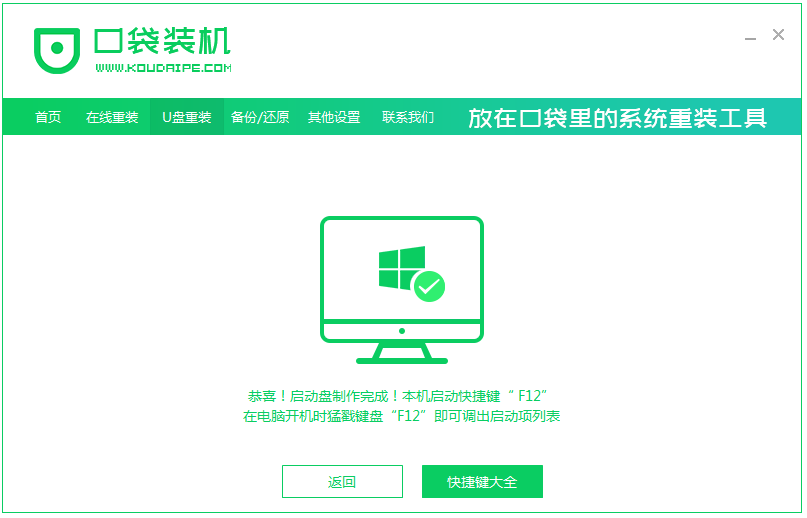
壹号本重装系统图解详情-6
7、将制作好的U盘启动盘插上需要重装的火影电脑,开机时连续间断地按启动热键F12,选择USB项进入。
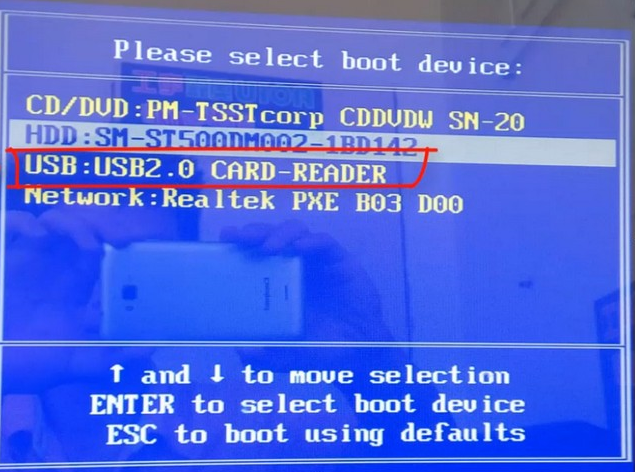
U盘重装win7系统图解详情-7
8、使用方向键选择第一项win10 PE进入。
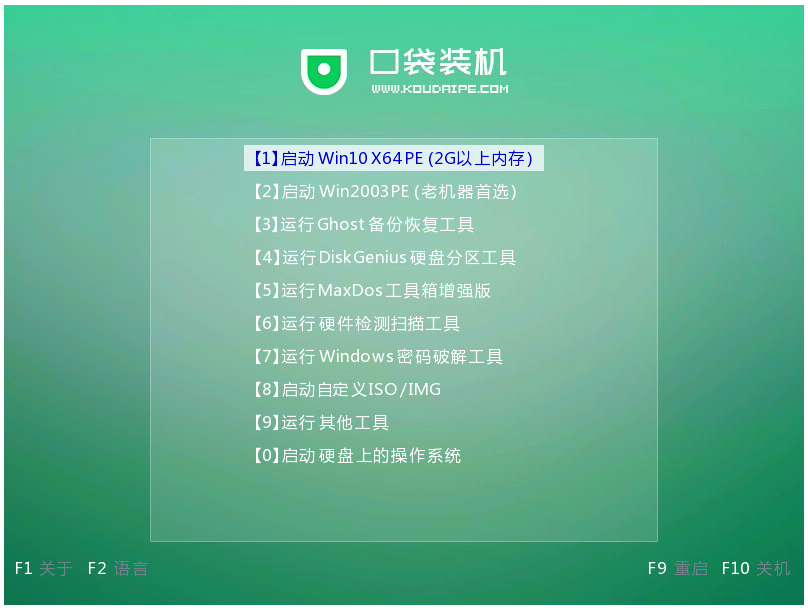
壹号本U盘重装图解详情-8
9、等待口袋PE加载完成,打开桌面上的口袋装机。
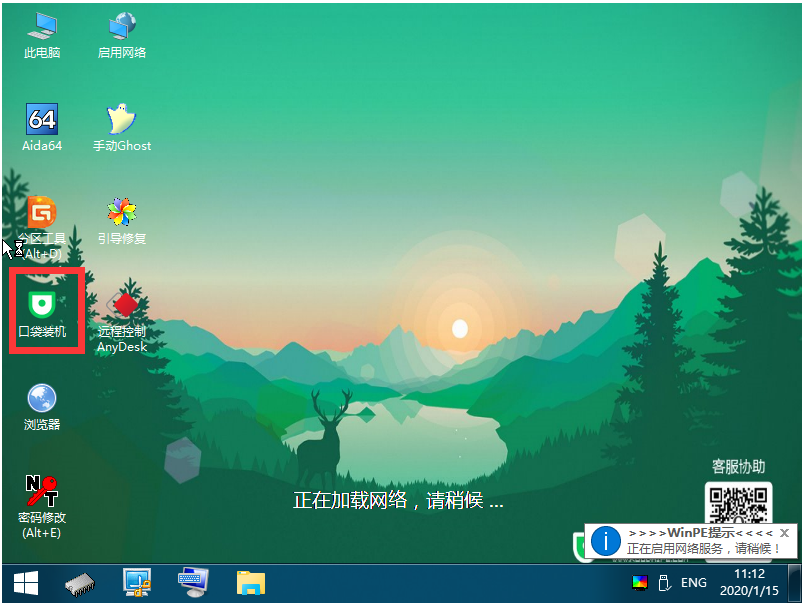
壹号本U盘重装图解详情-9
10、选择需要安装的win7系统版本,点击“安装”。
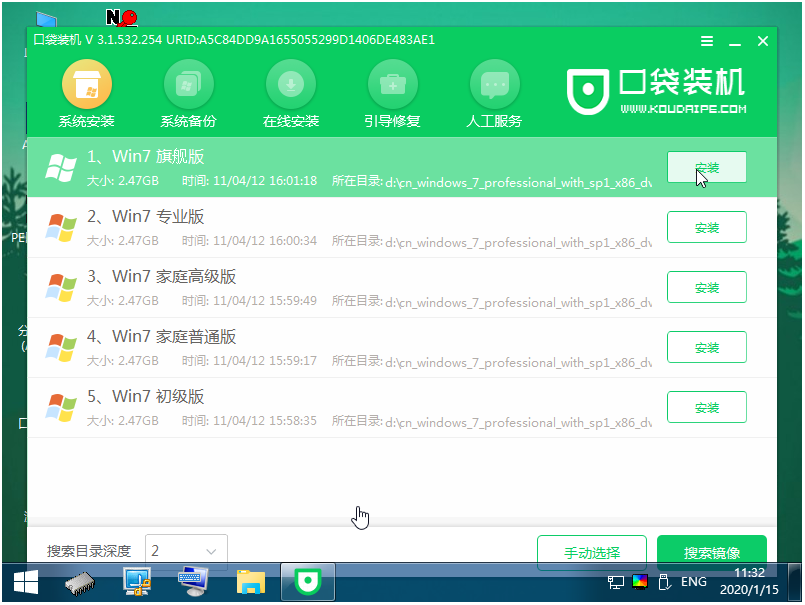
壹号本U盘重装图解详情-10
11、选择C盘安装。
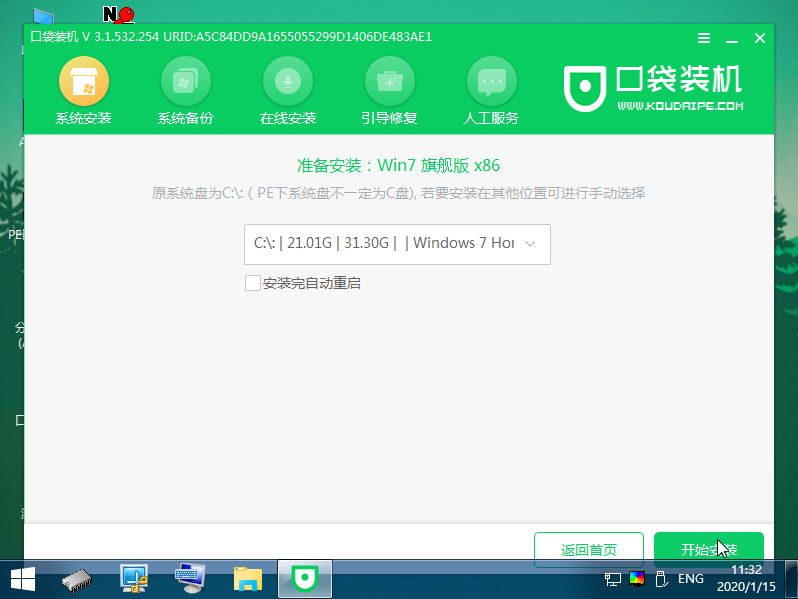
壹号本电脑图解详情-11
12、等待win7系统安装,大约需要10分钟。

壹号本重装系统图解详情-12
13、安装完成后,拔掉U盘,重启电脑。
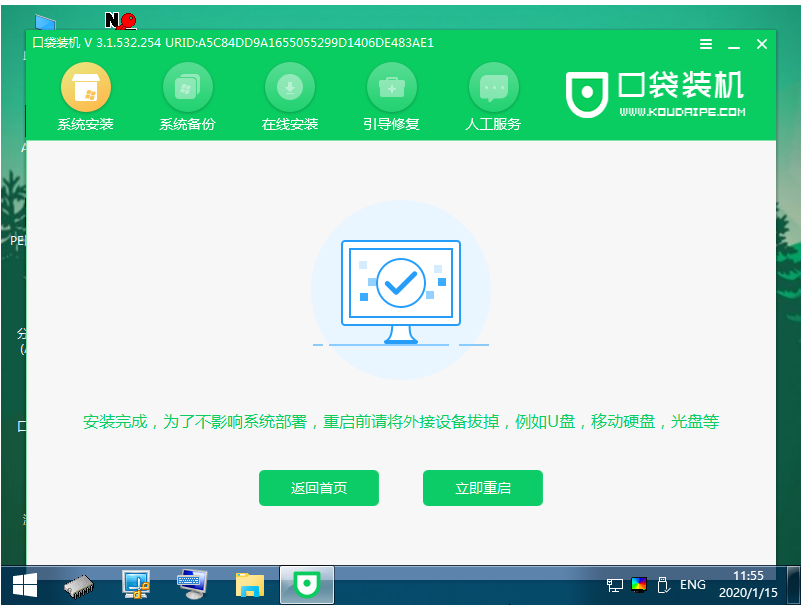
壹号本U盘重装图解详情-13
14、经过系统自动配置,自动重启数次后,就可以正常进入win7系统,可以使用了。

壹号本重装系统图解详情-14
以上就是使用U盘给壹号本电脑重装win7系统的图文教程。