我们每次在打开浏览器的时候,都会想要看到的是自己喜欢的浏览器首页,但是如果每次都找到喜欢的浏览器的图标,再点击打开们就会很花费时间。所以我们一般都会将自己喜欢的浏览器设置成默认浏览器,这样无论打开什么浏览器,那首页都会是自己喜欢的浏览器首页。那下面我就来告诉你们怎么设置成默认浏览器。
小编在设置浏览器这一方面虽然很少操作,但是操作步骤确实熟记于心的。所以在写这篇教程的时候,小编是信心十足哒~既然有信心,那小伙伴们就快来和小编一起去看看默认浏览器要怎么设置吧。
在这里小编就以谷歌浏览器为例,将它设为默认浏览器哈~~
首先,打开“开始菜单”,点击“控制面板”。
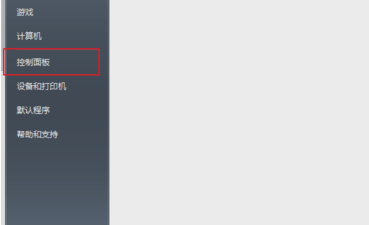
默认浏览器载图1
接着,在“控制面板”里,点击“默认程序”,再点击“设置默认程序”。

设置浏览器载图2

浏览器设置载图3
下一步,加载的过程可能有点慢,耐心等待会儿哈~~加载好了如下图所示,再选择chrome浏览器。

设置浏览器载图4
然后选择"将此程序设置为默认值",(如果装了360安全卫士的,要先退出哟~~)

默认浏览器载图5
再点击第二个"选择此程序的默认值",全选所有的扩展名。选好之后点“保存”即可完成设置。

默认浏览器载图6

设置浏览器载图7

默认浏览器设置载图8
以上就是设置成默认浏览器的方法了哟~~