想要实现多台电脑共享资料的方法有很多,最简单的方法就是同一个局域网共享文件夹来实现,那么多台电脑如何共享文件呢?不如现在跟着小编一起学习怎么解决电脑共享设置的方法,记得收藏好下次用得着哦
如何电脑传输文件呢?很多朋友想到的就是QQ聊天工具,那么如果我们的电脑不能上网呢?对于办公环境的电脑来说如何不使用U盘进行文件传输呢?其实可以通过局域网共享文件的方法实现,那么具体如何操作下面一起看下吧。
操作步骤:
第一步:搜索“网络状态”,点击网络状态,下图所示:
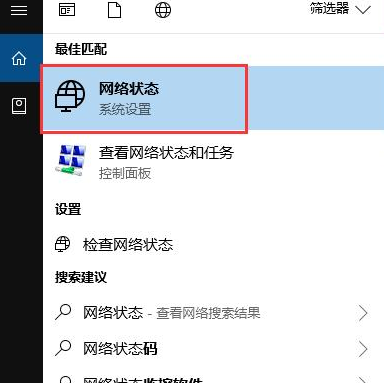
电脑电脑图解-1
第二步:点击更改“网络连接属性”,将网络改为“公用”(若网络本就是公用状态,则不需要修改)

两台电脑如何共享文件电脑图解-2
第三步:设置需要共享的文件或者目录,下面以共享D盘为操作实例(共享其他文件夹也和此共享操作一样)
按照以下顺序步骤逐步执行

电脑电脑图解-3

共享电脑图解-4

两台电脑如何共享文件电脑图解-5

电脑电脑图解-6
点击“应用”之后,回到属性主菜单,选择“安全”选项卡,添加everyone用户

共享电脑图解-7

网络共享电脑图解-8

电脑电脑图解-9

电脑电脑图解-10
第五:查看共享文件电脑的ip,按Win+R组合件,在弹出的“运行”框中输入:cmd,最后在弹出的命令提示框中输入:ipconfig,找到共享文件电脑的ip

共享电脑图解-11

共享电脑图解-12
第六:打开另外一台电脑,按Win+R组合件,在弹出的“运行”框中输入:\\192.168.0.103,这个ip即为第五步找到的已经共享了文件的电脑ip,最后按Enter键。

电脑电脑图解-13
以上就是关于多台电脑共享文件的方法。