macbook air怎么安装win7系统呢?越来越多的人从iPhone和iPad之后接触到了苹果,然而在操作习惯上却依然还是只喜欢和熟悉微软的Windows7操作系统。下面,小编就给大家介绍macbook air安装win7系统操作方法。
macbook air安装怎么安装win7系统呢?最近有不少朋友都在问小编这个问题,macbook air安装win7的方法其实很简单,并没有大家想象中的困难,这里小编就将macbook air安装win7的操作方法告知大家。
一,点击Launchpad,找到实用工具
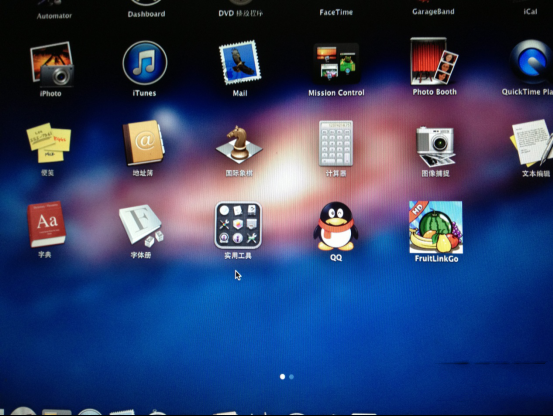
macbook air装win7示例1
点开图标Boot camp

macbook air示例2
点击继续

win7示例3
第三个是移除W7,先插上4G内存的U盘,在创建W7安装盘中打钩,点击继续

macbook air装win7示例4

苹果示例5
选择下载好的映像文件,磁盘显示在你电脑上U盘,不能更改。

win7示例6
出现下图,提示将抹掉U盘上的数据,请备份好你的数据。

macbook air装win7示例7
点击继续,等到提示拷贝的时间很长,我们要耐心的等待。

苹果示例8
2、下载win7驱动程序
打开BootCamp,在第二个中的Apple下载最新的windows
3、安装win7 系统

macbook air装win7示例9
然后就等待

win7示例10
接下来的步骤就跟我们平时安装win7系统差不多。

macbook air示例11

win7示例12

win7示例13
分区就是给WIN7分出来的盘,因为苹果系统跟win7系统的格式不一样
我们点击驱动器选项(高级),点击选项格式化 。

苹果示例14
点击确定

macbook air示例15
我们接着点击下一步

macbook air示例16
输入个用户名

macbook air示例17
密码可以不用设置

win7示例18
好了,以上就是关于MacBook air安装的win7系统的操作方法啦~