相信很多小伙伴还不知道u盘除了可以存储重要数据以外,还可以用来重装电脑操作系统,更不知道如何制作u盘制作工具,针对这问题,所以今天小编就给大家介绍一下u盘制作启动盘的方法。
最近有很多朋友都想要学习u盘安装电脑的方法,但是却发现不知道怎么制作启动盘,所以就向小编发出了求助,所以现在小编就给大家详细的介绍一下u盘制作启动盘的操作流程。
如何制作U盘启动盘:
1、装机吧u盘启动盘制作工具,下载地址:http://www.kkzj.com/
2、首先,将u盘插入电脑,点击打开下载的装机吧U盘启动盘制作工具,为避免遭到杀毒软件拦截导致制作失败,务必先关闭所有的杀毒软件。
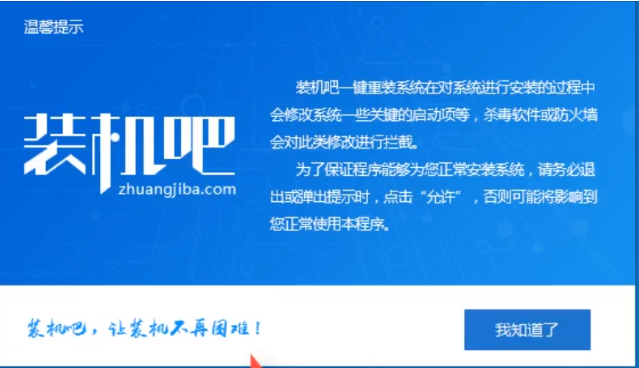
u盘示例1
3、切换到“U盘启动”选项,点击“U盘模式”。
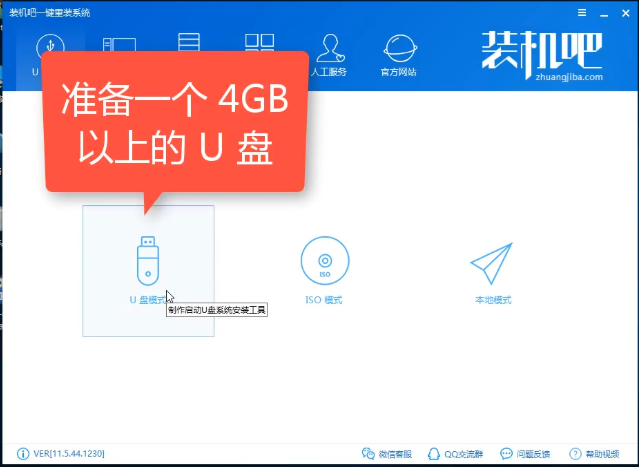
启动盘示例2
4、勾选你的U盘后点击“一键制作启动U盘”。
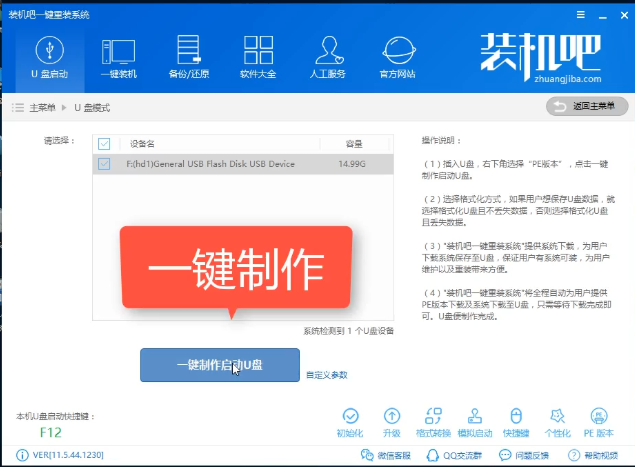
u盘制作启动盘示例3
5、选择UEFI/BIOS双启动
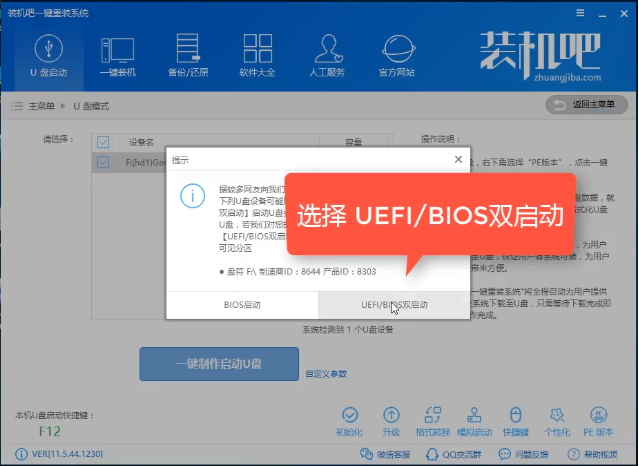
启动盘示例4
6、PE版本选择高级版
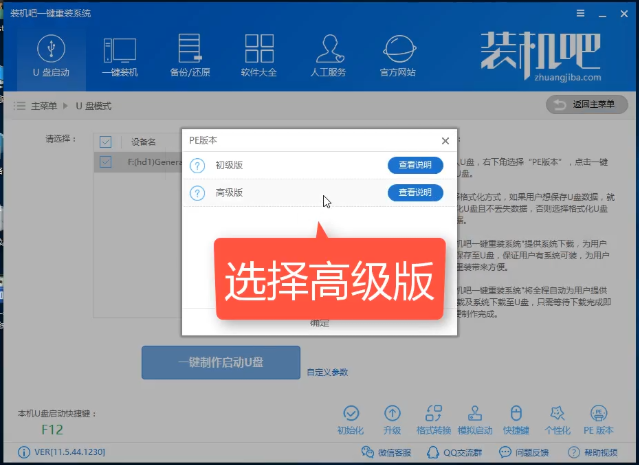
u盘示例5
7、根据自己的需要选择,建议自己手动备份U盘里面的数据,制作会清空U盘。
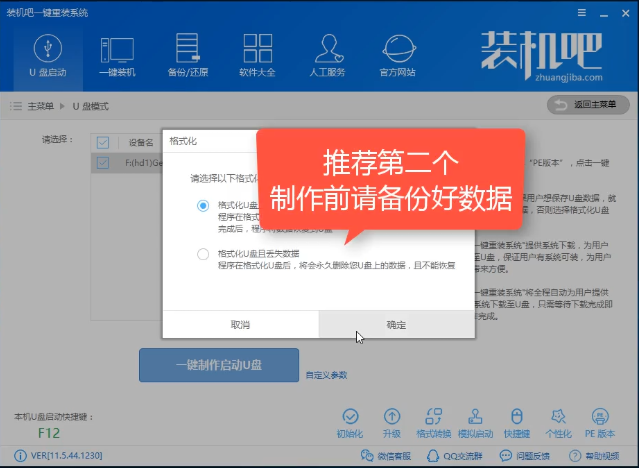
u盘示例6
8、看自己的需要是否要下载系统镜像文件
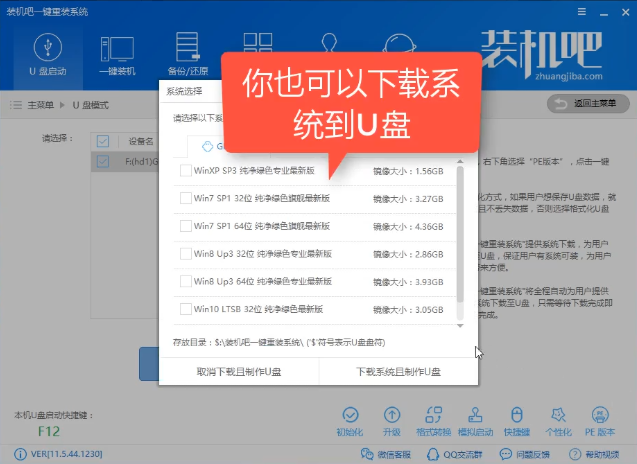
制作启动盘示例7
9、开始下载PE镜像,耐心等待下载完成。
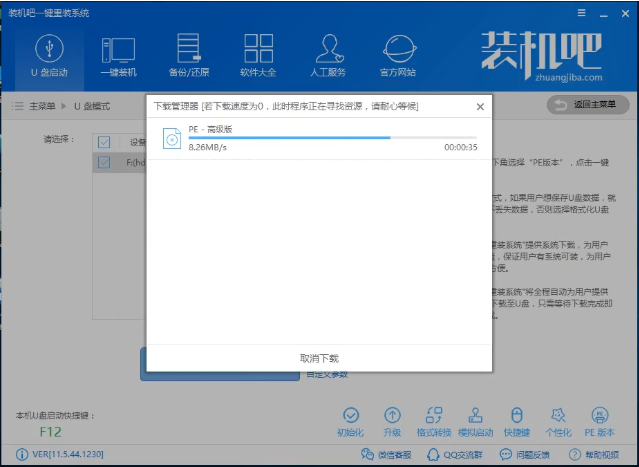
u盘示例8
10、下载完成后开始制作启动U盘,只需要等待制作完成即可,出现下面的界面表示制作成功。
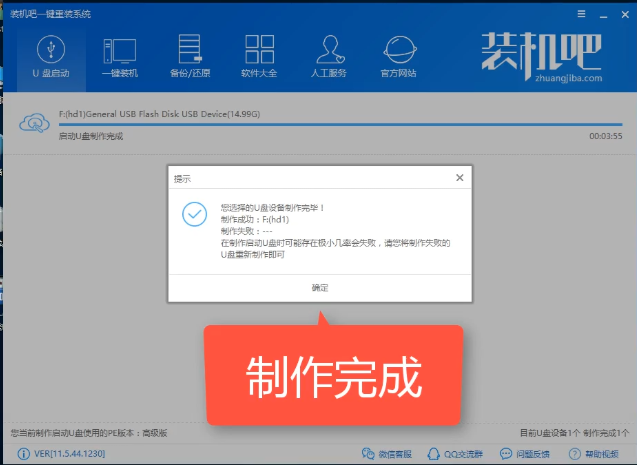
u盘示例9
以上就是制作u盘启动盘的操作方法啦~