系统在整台电脑中具有承上启下的地位。不仅能够让电脑充分发挥其性能,还能方便用户使用电脑。但是,很多朋友对于怎么重装系统却一概不知,针对这个问题,下面小编就给大家介绍一下win7系统的安装方法。
最近有不少朋友在问小编win7系统怎么安装的问题呢,其实win7系统安装的方法非常简单,并没有大家现象的困难,这里小编就给大家演示一下win7系统的安装方法。
工具:小白一键重装系统(www.01xitong.com)
小白一键重装系统win7步骤:
1、下载小白一键重装系统,在打开之前先退出杀毒软件,避免杀毒软件阻拦操作步骤。
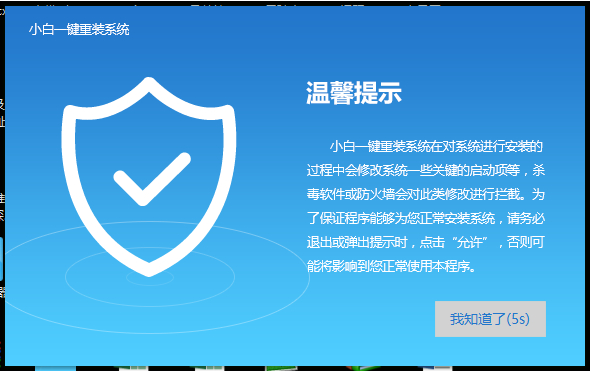
一键重装示例1
2、打开小白一键重装系统,点击【一键装机】,在这里,小编选择【系统新装】,如下图所示:
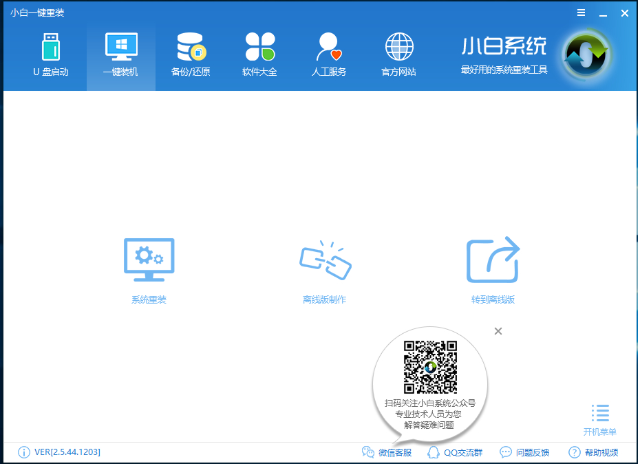
一键重装示例2
3、小白会优先检测本地环境是否符合装机条件,检测完毕后点击下一步,如下图所示:
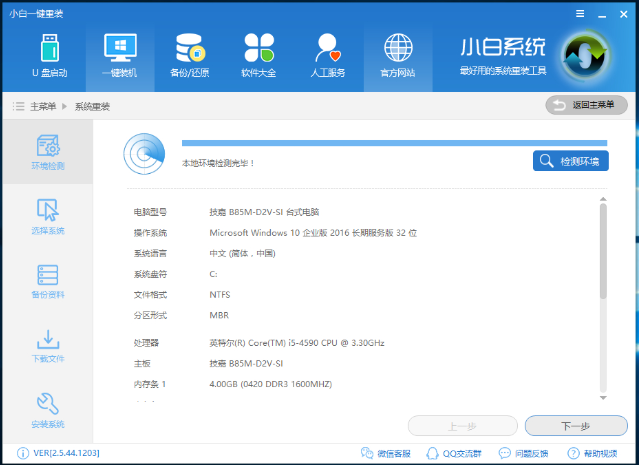
一键重装示例3
4、接着我们进入了【选择系统】画面,在这里小编选择win7 64位纯净绿色最新版,然后点击【安装此系统】,如下图所示:
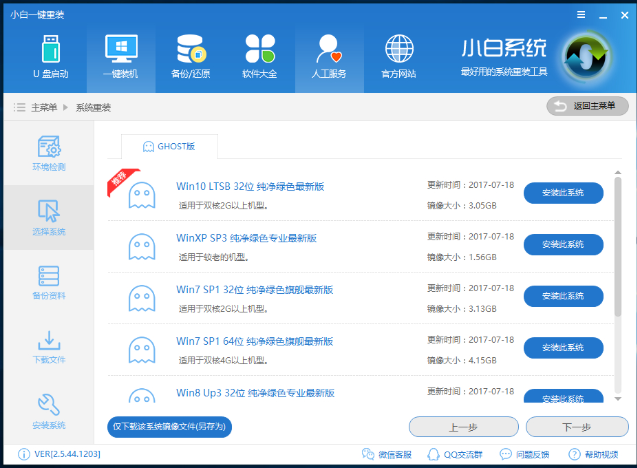
win7系统示例4
5、在第三步【备份资料】里,我们不仅可以“备份文件”,还可以“备份系统”,大家可以根据自己实际需求进行选择,完成后点击下一步。
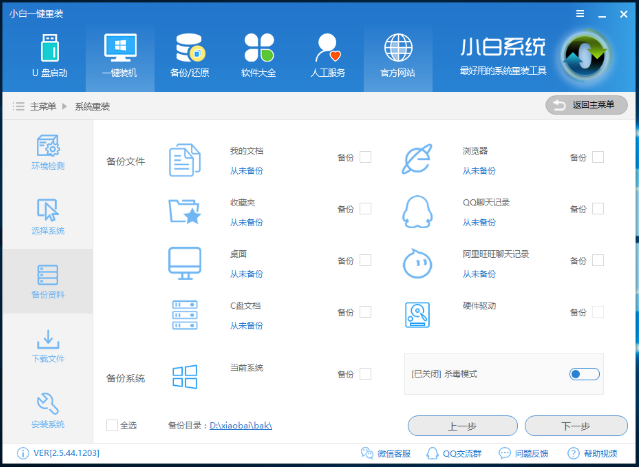
win7系统示例5
6、第四步我们将会下载系统并对资料进行备份。
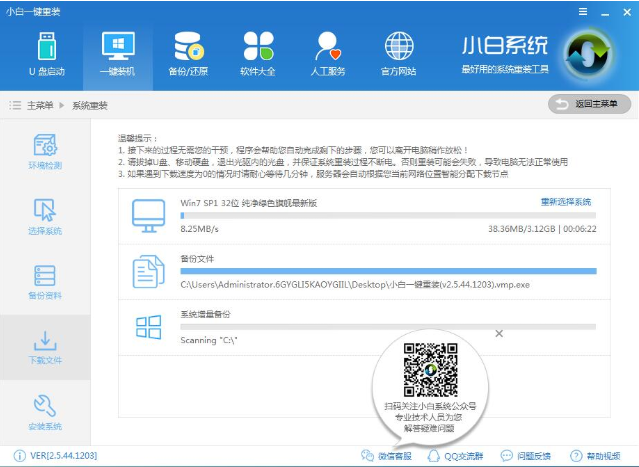
电脑示例6
7、系统下载完成后,小白将会校验系统文件MD5值,完成后会自动重启进行系统重装。
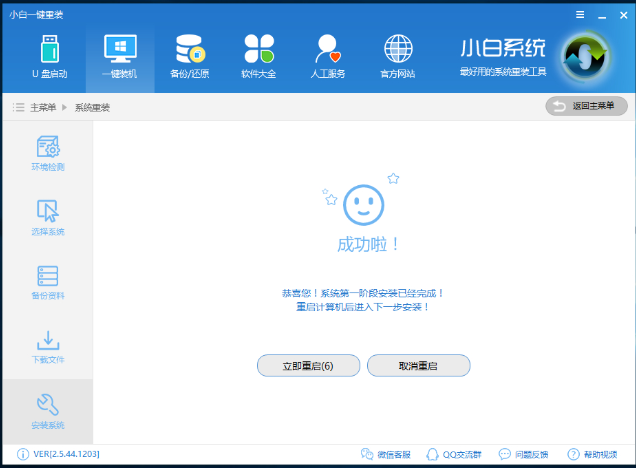
电脑示例7
8、重启完成后点击选择“小白DOS-GHOST系统安装模式”进入安装

一键重装示例8
9、下图为安装进度条,读完后部署安装。
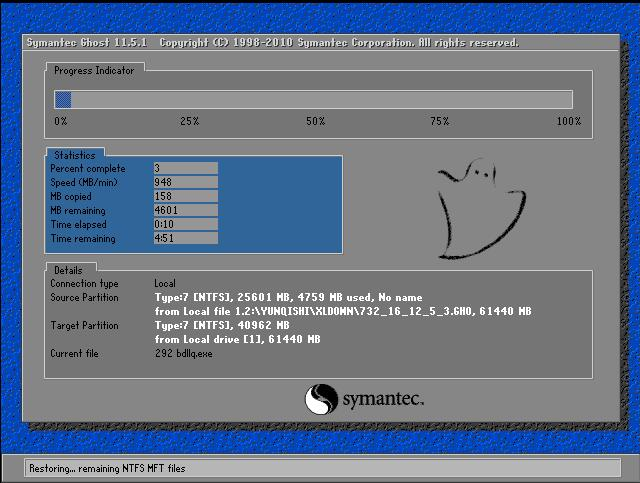
一键重装示例9
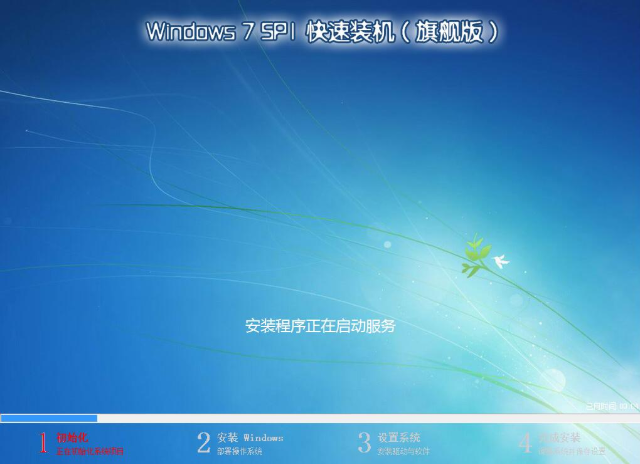
win7系统示例10
10、重装win7完成,进入win7桌面。
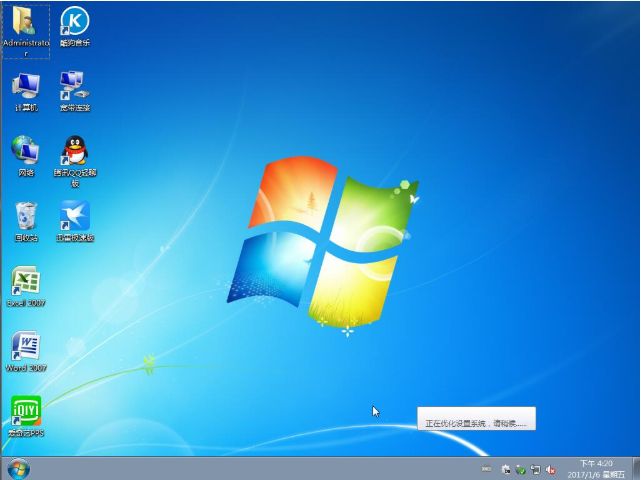
一键重装示例11
好了~以上就是win7系统的重装方法啦~