我们在对电脑的时候过程中,免不了会遇上电脑被病毒、木马、恶意程序等攻击情况,如果问题不大则可以通过工具软件来修复,但是有些时候必须重装系统才能解决。这样大张旗鼓不说,而且还浪费时间。针对该问题,小编给大家带来了简便的win7一键还原方法。
小伙伴们,你知道win7怎么一键还原吗?要是不知道的话,那也不要着急哟,因为小编手头上正好就有关于win7怎么一键还原的操作教程,小编现在就来将win7一键还原的方法告诉你们。
首先在网络上下载一键还原软件,并运行请双击安装包执行安装
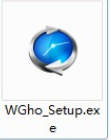
win7示例1
第一个界面中点击“下一步”
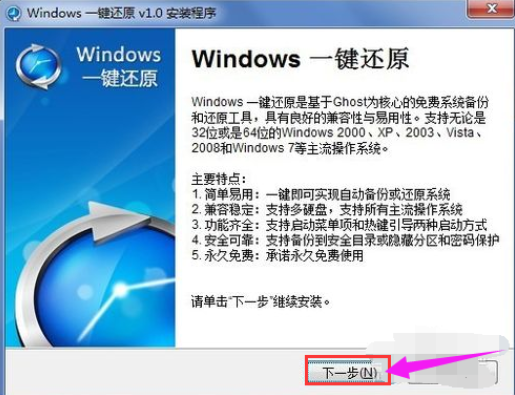
电脑示例2
选择“我同意该许可协议的条款”,并点击“下一步”
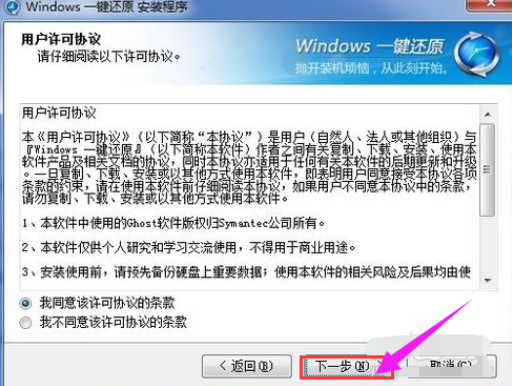
电脑示例3
安装完成后,在桌面和开始菜单将建立程序的快捷方式
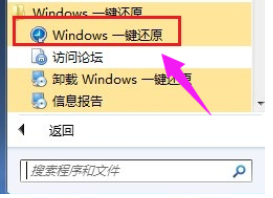
win7一键还原示例4
首先,打开软件主界面,点击“高级选项”按钮
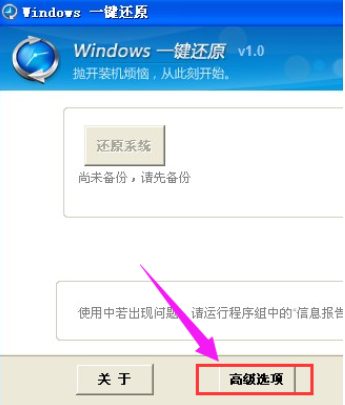
一键还原系统示例5
配置向导将进入“高级选项”界面,勾选“添加密码功能”和“添加开机热键设置”两个复选框,然后点击“设置”

win7一键还原示例6
选择了“使用密码功能”,所以单击“设置”按钮后会弹出要求输入密码的提示框,在输入密码后单击“OK”按钮。
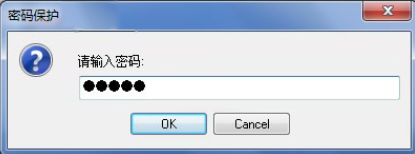
win7一键还原示例7
再次弹出确认密码的提示框,再次输入相同的密码确认后单击“OK”按钮
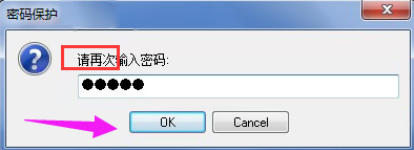
win7示例8
由于上面我们勾选了“添加开机热键”,所以此时会弹出选择热键的对话框,用默认的即可,单击“OK”按钮
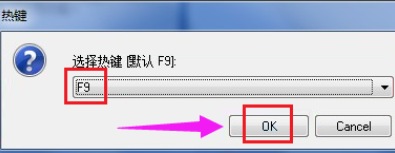
win7示例9
弹出设置开机延时的对话框,单击“OK”按钮弹出“热键设置结束”的对话框完成设置。
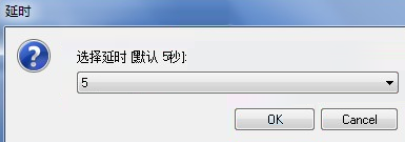
电脑示例10
打开一键还原软件,在主界面中点击“备份系统”按钮
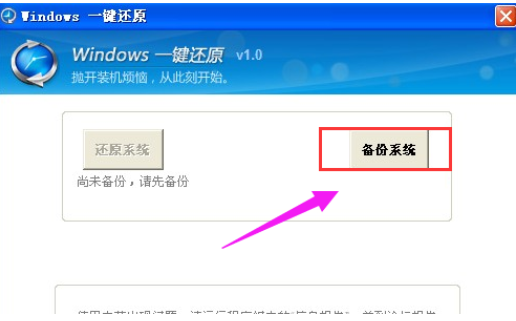
一键还原系统示例11
弹出“立即重启电脑确认”的对话框,直接单击“是”

电脑示例12
将重启电脑并自动进入GHOST备份程序备份系统,备份完成后将自动重启。
也可以在启动电脑时在刚开机显示按快捷键进入一键还原的界面时按F11键
同样会自动进行GHOST备份
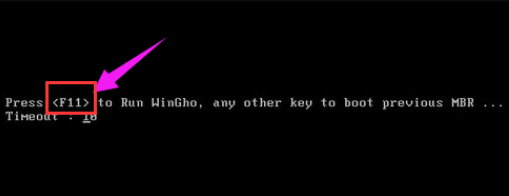
一键还原系统示例13
也可以开机启动的时候,显示启动菜单项并倒计时等候5秒时,选择“Windows一键还原”项
选择“Windows一键还原”菜单项后,并按回车键确认,进入GHOST程序开始GHOST备份;
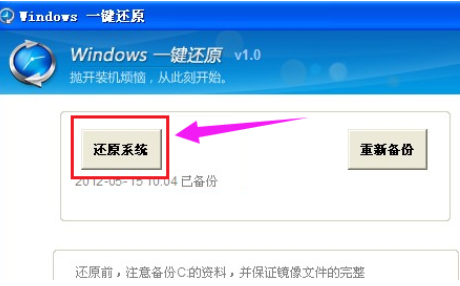
一键还原系统示例14
还原系统:
按F11键即可自动进入系统还原
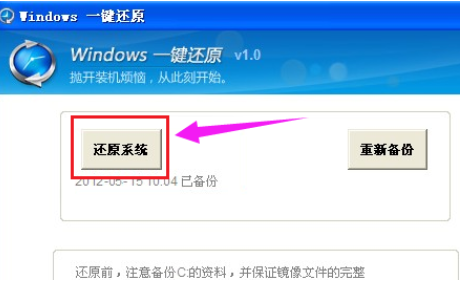
win7一键还原示例15
也可以在windows系统中,启动一键还原软件,在主界面中单击“还原系统”
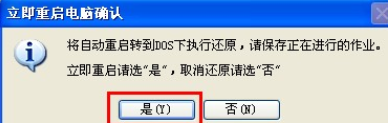
一键还原系统示例16
弹出“立即重启电脑确认”的对话框,单击“是”按钮
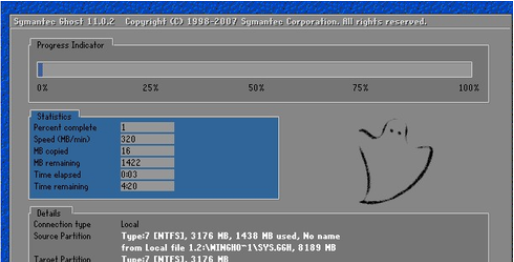
win7示例17
电脑将重启并自动进入GHOST系统还原

电脑示例18
一键还原完毕后,还会弹出一键还原结束的窗口
点击“重启”或稍等一会电脑会自动重启。
以上就是win7一键还原的操作了。