不管说新购买的是笔记本还是台式机,出厂状态下一般都只有一个分区。那么问题来了,要怎样才能在不重装操作系统的情况下,进行操作分区呢?接下来,小编就给大家分享分享win7硬盘怎么分区的操作方法。
小伙伴们,你知道怎么给win7系统硬盘分区吗?嘿嘿~你们要是不知道的话,那么,小编我的作用可就来咯~下面小编就给大家演示一下win7系统硬盘分区的操作方法,不知道怎么操作的可要好好把握住这个机会鸭~
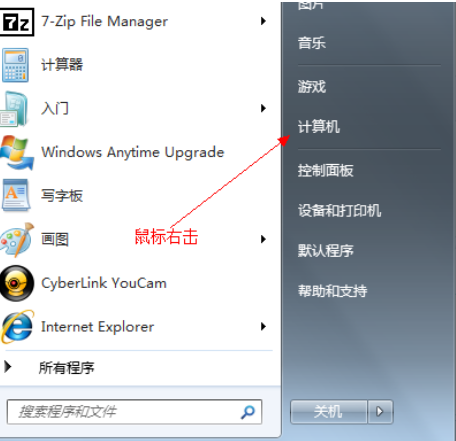
win7磁盘分区示例1

电脑示例2

win7磁盘分区示例3

win7磁盘分区示例4

电脑示例5

win7示例6

win7磁盘分区示例7

win7磁盘分区示例8

电脑示例9

磁盘分区示例10

磁盘分区示例11

win7磁盘分区示例12

电脑示例13

磁盘分区示例14
以上就是win7磁盘分区的操作方法啦~