作为一款新型笔记本电脑品牌,主打高端游戏定位,使用过程中遇到系统故障找不到售后怎么办?其实可以尝试自己手动重装系统哦,那么如何安装系统呢?接下来让小编教你吾空电脑一键重装系统win8的方法吧。
很多小伙伴以为重装系统非常的麻烦,情愿将笔记本电脑拿到电脑店去重装系统,那么如果不想每次花钱去维修怎么办?其实可以尝试自己下载重装系统的软件,参考小编给你整理的一键重装win8系统的教程操作哦.
吾空电脑一键重装系统win8步骤:
1.首先百度搜索【之家重装官网】(http://www.kkzj.com/,然后进入官网下载系统之家一键重装软件。
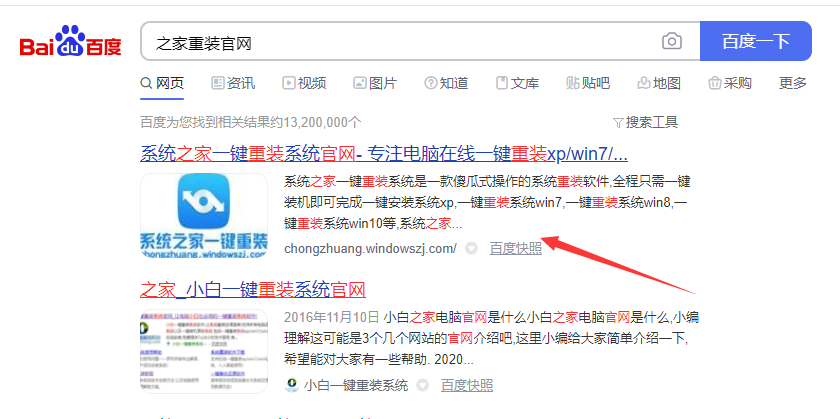
一键重装win8图解详情-1
2.记得备份好电脑C盘上面重要的资料哦,然后关闭电脑运行的杀毒软件,打开系统之家软件,等待环境检查完成。

吾空电脑一键重装系统win8图解详情-2
3.接着自动推荐我们的吾空笔记本电脑合适的win8系统,单击【安装此系统】选项。

电脑重装系统图解详情-3
4.选择好电脑合适的软件后,开始下载系统和软件,自动会开始安装系统,只需要耐心等候完成即可。

电脑重装系统图解详情-4

电脑重装系统图解详情-5

吾空电脑一键重装系统win8图解详情-6
5.安装完成之后我们选择【立即重启】电脑。

重装系统图解详情-7
6.接下来进入到启动管理界面,自动选择PE选项进入。

吾空电脑一键重装系统win8图解详情-8
7.进入到系统之家PE系统后自动开始安装win8系统,耐心等候完成重启。

电脑重装系统图解详情-9
8.安装完成之后我们需要再次重启电脑。

重装系统图解详情-10
9.吾空笔记本电脑重装成功,进入到win8系统界面。

重装系统图解详情-11
以上就是关于吾空电脑一键重装系统win8步骤。