有的小伙伴再买了新的电脑后想要自己重装系统一下,那么对于新手没有操作过的要如何开始呢,今天小编教大家笔记本如何重装系统,第一次操作的新手小白都可以完成的笔记本如何重装系统win10教程。
工具/原料:
系统版本:Windows10
品牌型号:联想小新air14
软件版本:小白一键重装系统2290,老友装机大师6.0
方法/步骤:
方法一:下载小白一键重装系统安装win10
1、下载安装小白一键重装软件到电脑上,打开软件,选择需要安装的系统,点击下一步。
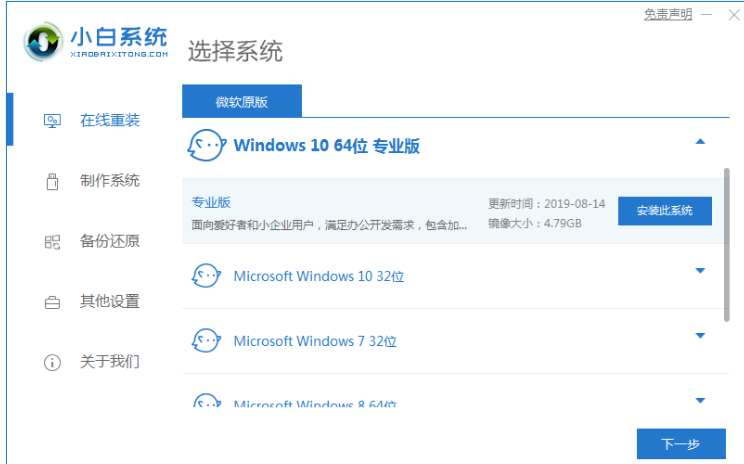
2、等待下载系统镜像的环节。

3、电脑将开始安装之前将会点电脑部署环境,电脑部署环境完成后,点击立即重启按钮。
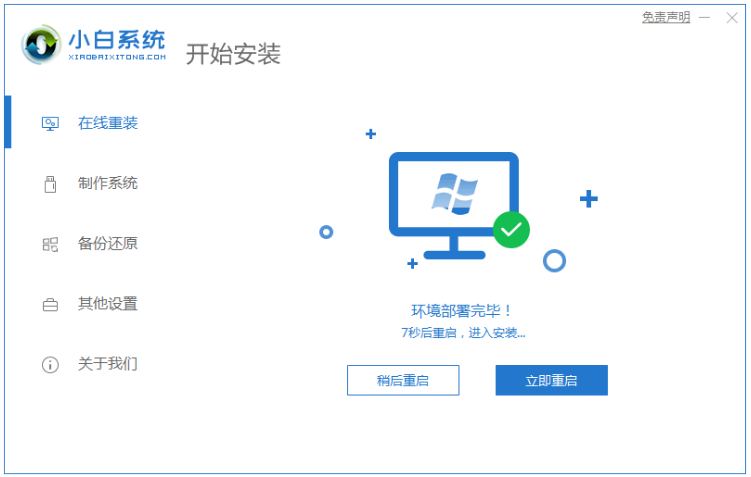
4、我们重启电脑系统之后,我们选择第二个xiaobai pe-msdn online install mode按回车键进入 Windows PE系统。

5、电脑进入PE系统之后此时将会自动部署安装 Windows 系统,大家耐心等待。
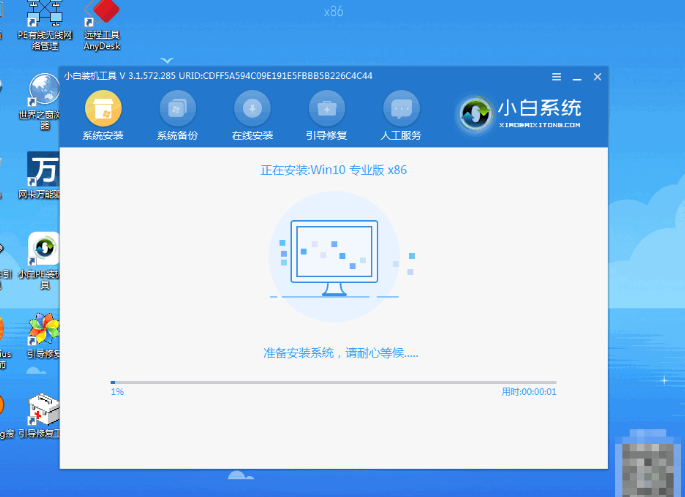
6、大家耐心等待安装完成之后,点击立即重启电脑。
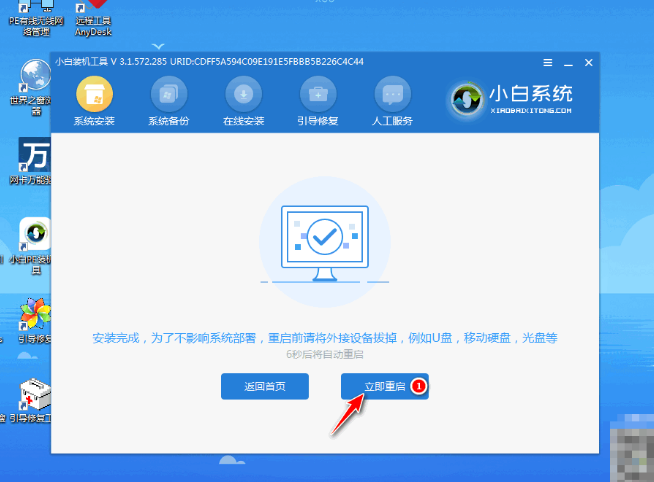
7、直至电脑进入到新系统桌面即说明笔记本重装系统win10完成。
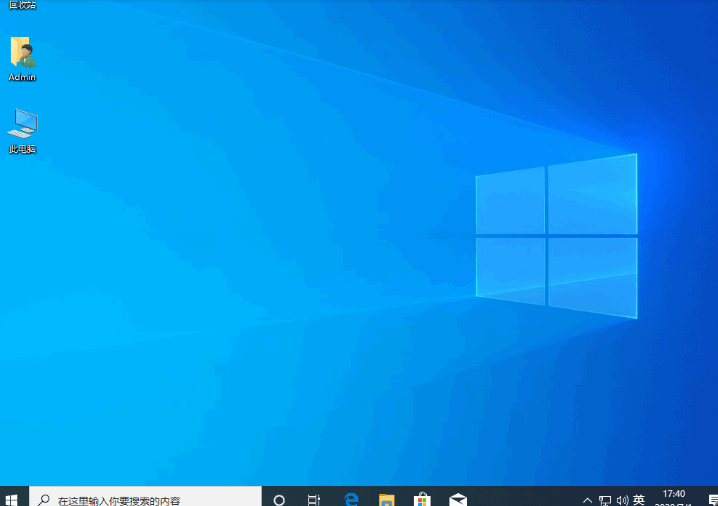
方法二:安装老友装机大师选择win10安装
1.打开老友装机大师,程序会默认检测当前系统环境,检测完成后,点击“下一步”。
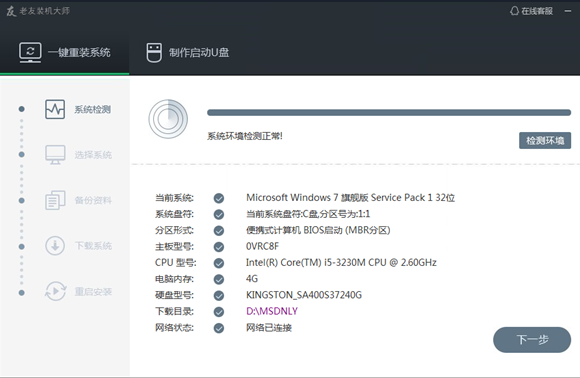
2.可根据需要选择Win11,Win10,Win8,Win7或XP,点击“下一步”。
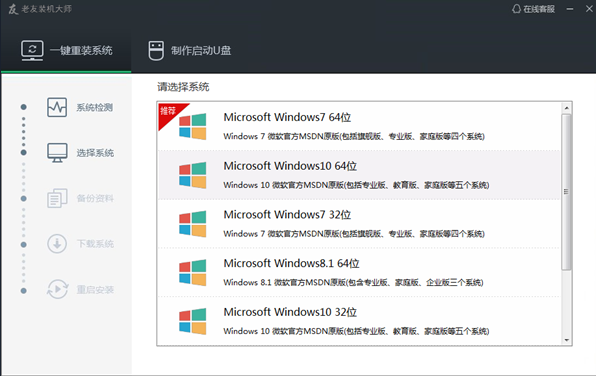
3.到了这一步时用户即可离开电脑,程序会全自动完成重装步骤。
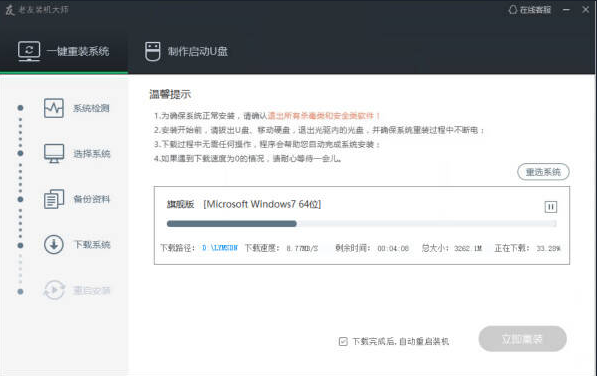
4.自动重启安装。
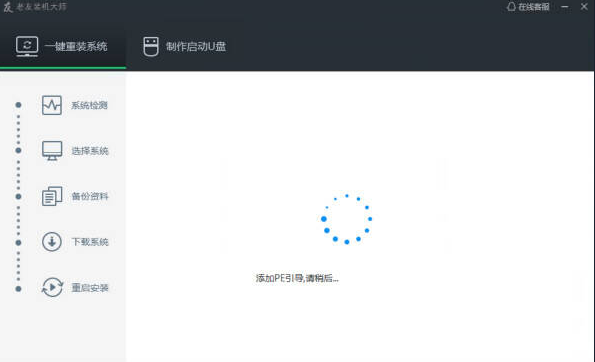
重装系统对电脑的影响:
1.重装系统对电脑没什么影响,可能只是会影响硬盘的寿命,还有就是重装系统之前如果没有把桌面或者是C盘的重要文档保存,那么重装系统之后文档就会没有了,也不太容易找得回来,所以还是建议重装系统的时候备份好重要信息文件。
总结:
1.打开软件,程序会默认检测当前系统环境,检测完成后,点击“下一步”。
2.选择Win10点击“下一步”。
3.到了这一步时用户即可离开电脑,程序会全自动完成重装步骤。
4.自动重启安装。