对于现在网络上有非常多的系统安装教程,相信大家看的眼花缭乱的,那么今天小编配合图片教学来告诉大家如何操作电脑系统安装的方法,快一起来学习吧。
工具/原料:
系统版本:Windows10
品牌型号:联想小新air15
软件版本:咔咔装机一键重装系统v2290,云净装机大师2.0.0
方法/步骤:
方法一:下载咔咔装机一键重装系统工具完成系统下载
1、咔咔装机一键重装系统工具打开,插入一个8g以上的空白u盘,选择u盘模式。
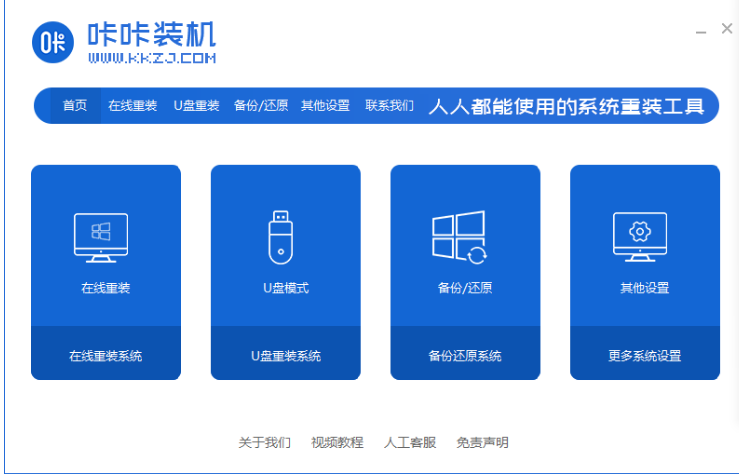
2、然后点击开始制作。

3、选择我们需要安装的系统,单击开始制作。
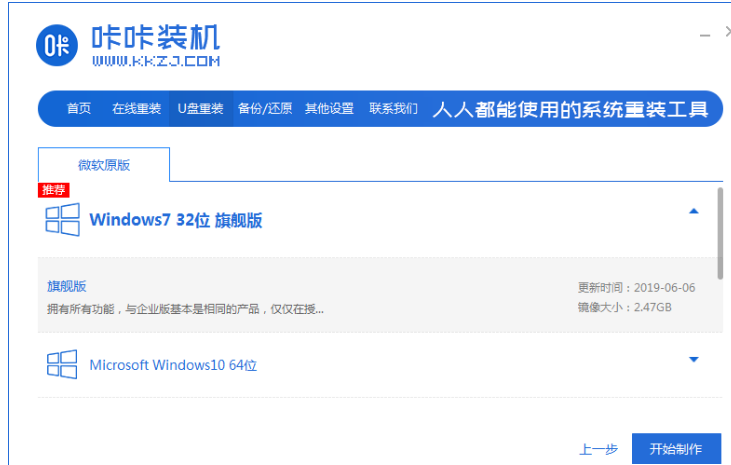
4、等待制作u盘启动盘成功后拔出u盘。
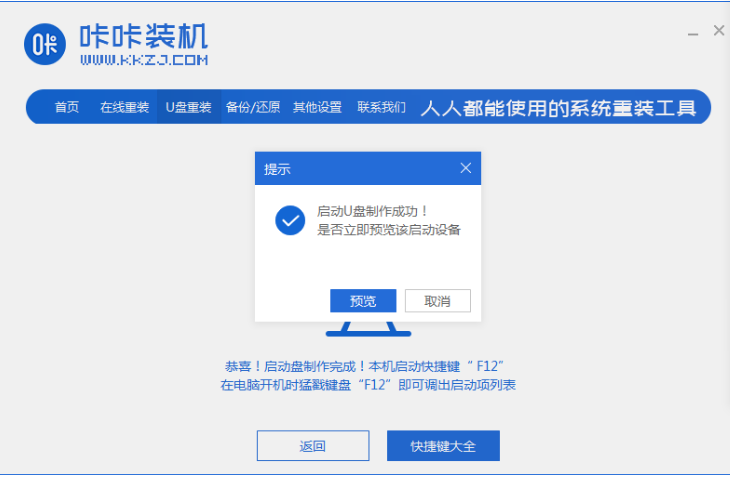
5、插入到需要重装的电脑上,开机或重启电脑,此时可以一直不断的反复按U盘启动快捷键,选择u盘启动项按回车键进入PE选择界面,点击如图所示的第一项进入到pe系统中。

6、在pe系统桌面上打开咔咔装机工具,选择一个我们需要安装的系统。
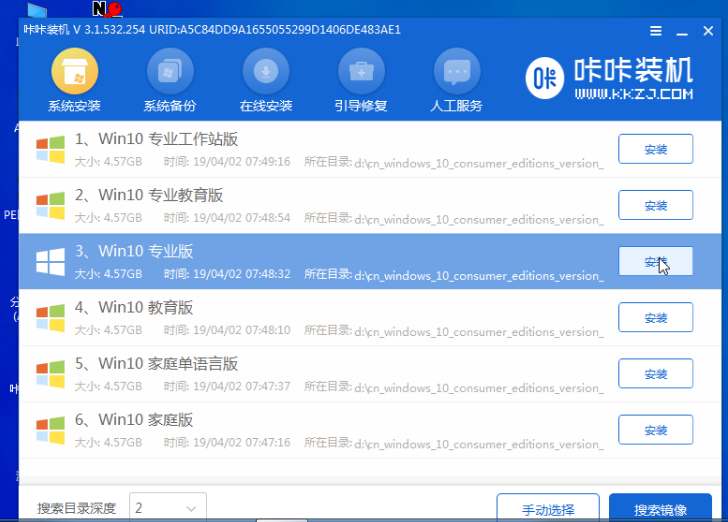
7、将目标分区改为“磁盘C”,点击“开始安装”。
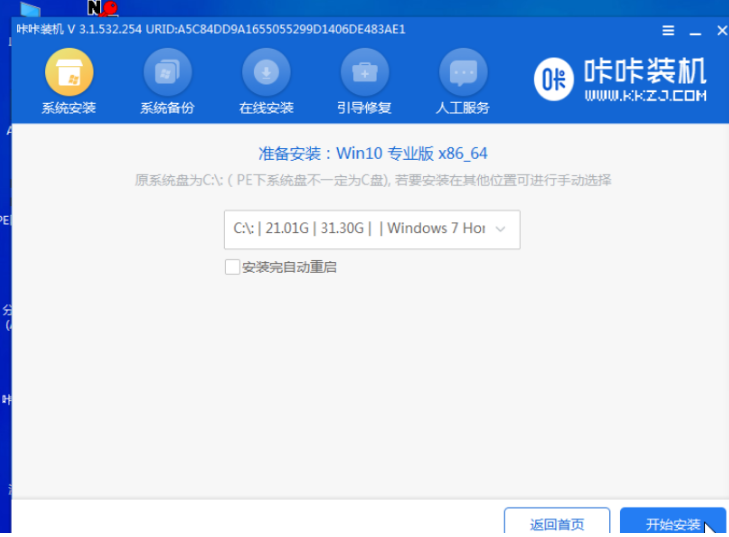
8、耐心等待装机,完成后将U盘拔掉,重启电脑。
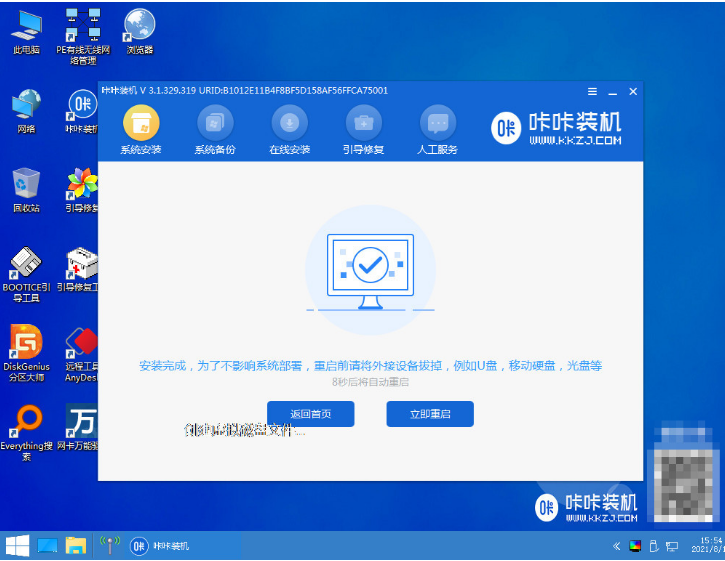
9、重启后进入系统桌面中即表示此次重装成功。
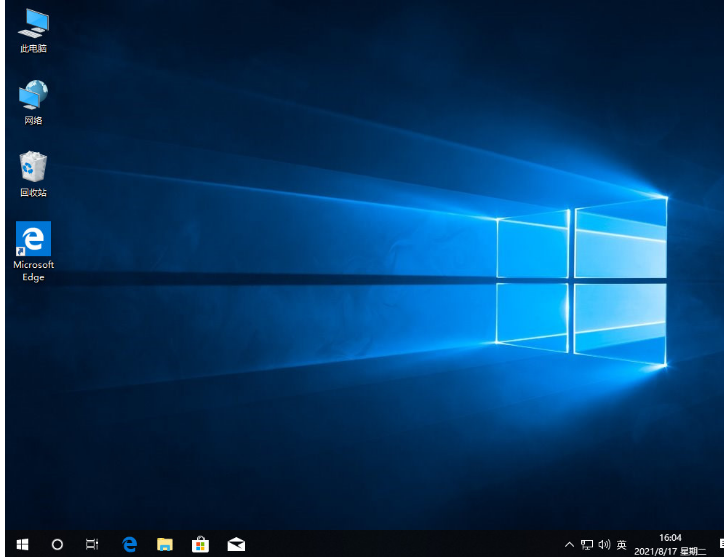
方法二:下载云净装机大师选择win10系统即可
1.程序会默认检测当前系统环境,检测完成后,点击"下一步"。

2.用户也 可选择XP,Win7,Win8或Win10,点击"下一步"。
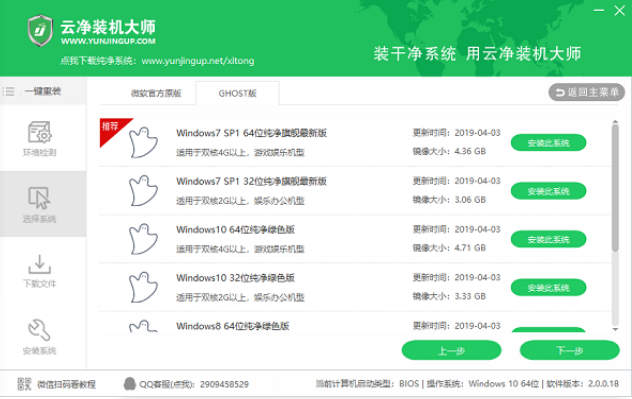
3.下载系统,到了这一步时用户即可离开电脑,程序会全自动完成重装步骤。
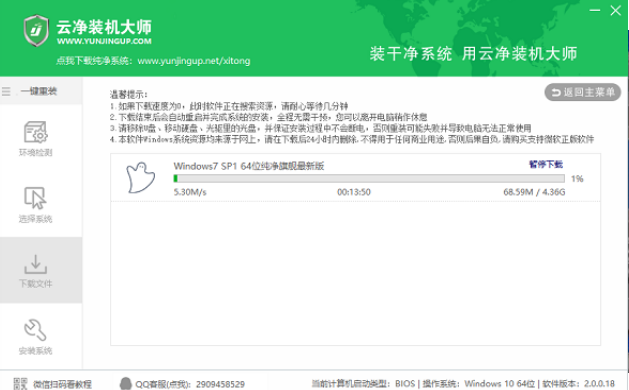
4.开始自动重启安装。

电脑系统重装后东西会丢失吗:
1.如果重装系统前将整个硬盘重新分区,且不是使用的无损分区方式,将可能造成所有文件的丢失。
2.如果未重新分区,在重新安装系统时,可能会将系统所在盘进行格式化,这个盘(比如C盘)下的文件全部丢失。
3.未重新分区,且未存储到系统所在盘的其它文件,比如照片、音乐、视频、文档资料等是不受影响的,不会丢失。
总结:
1.程序会默认检测当前系统环境,检测完成后,点击"下一步"。
2. 选择Win10,点击"下一步"。
3.下载系统,到了这一步时用户即可离开电脑,程序会全自动完成重装步骤。
4.开始自动重启安装。