工具/原料:
系统版本:windows10系统
品牌型号:华为matebook15
软件版本:咔咔装机一键重装系统1.0.0.100
方法/步骤:
方法1:通过一键系统重装软件重装系统
目前网上比较多的一键系统重装软件都可以拿来使用,我们以较出名的一个软件(咔咔装机)作为案例讲解,类似的软件还有很多,可以根据个人喜好去选择下载安装使用。具体操作如下:
1、在电脑上下载安装好咔咔装机一键重装系统软件后打开,点击在线重装,选择需要的windows系统,进入下一步,如下图所示:
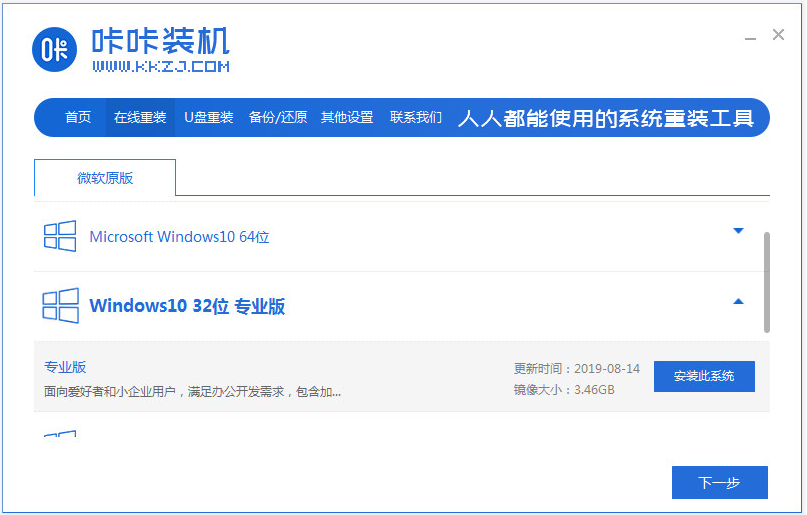
2、等待软件自动下载系统文件及备份驱动程序,如下图所示:

3、系统文件下载好及驱动备份好后,会提示系统部署成功,接着会自动重启电脑继续安装系统,我们只要点击立即重启即可,等待软件完成所有安装步骤,即可完成整个系统的安装。

4、此时,系统安装完以后就结束了整个系统的安装过程,这时就可以直接打开系统使用了,非常适合电脑新手操作使用。

方法2:制作U盘系统盘重装系统
借助u盘安装系统的方法,会稍微比上面的复杂些,但掌握了也很简单,而且也是目前比较重要的安装方法,能有效帮助修复系统蓝屏无法进入系统等情况,因此学会通过系统盘或者u盘启动盘重装系统还是很有必要的。具体如下:
1、先在一台可用的电脑上安装咔咔装机一键重装系统工具打开,插入1个8g以上的空白u盘,选择u盘重装模式开始制作。

2、选择需要安装的windows电脑系统,点击开始制作u盘系统盘。

3、提示u盘启动盘制作成功后,可预览需要安装的电脑主板的启动热键,再拔除u盘退出。

4、将U盘插在电脑上重启系统,接着连续按F12键进入启动界面,选择u盘启动项回车进入。(注:不同品牌的主板按键有所不同,一般都是F8-F12不等,也有部分是esc或者f2,如果确定不了就逐一尝试,或者直接网上搜一下自己品牌的电脑进入u盘启动盘的快捷键)。
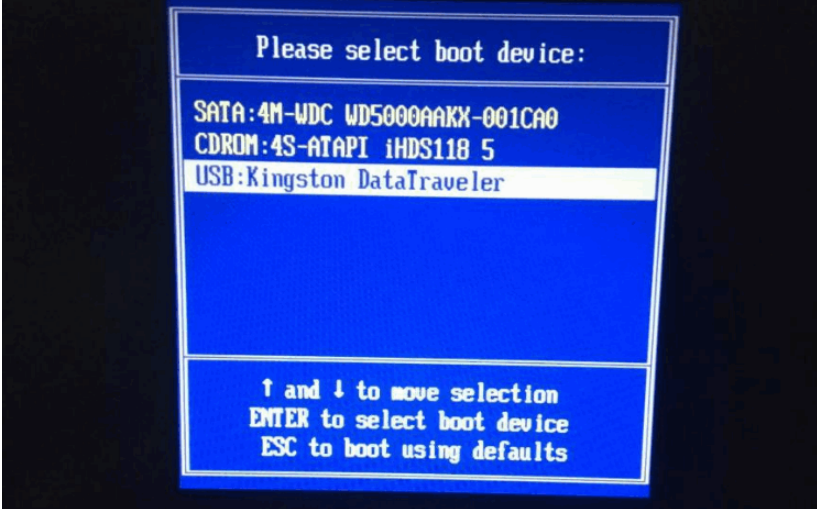
5、继续选择第一项咔咔装机pe系统回车进入。

6、打开咔咔装机工具,选择需要的windows系统安装到系统盘c盘。

7、安装完成后,拔掉u盘重启电脑。

8、进入到新的系统桌面即安装成功。

注意事项:在进行系统重装前,建议先备份重要数据,并确认电脑硬件配置与需要安装的系统版本相匹配。同时,在重装系统过程中,会清除硬盘上的所有数据,因此需要谨慎操作。
总结:
重装系统是解决电脑故障和优化电脑性能的常用方法。在重装Windows系统时,需要准备好系统安装介质,进入BIOS设置,进行分区和格式化,最后开始系统安装并进行基本设置。想了解更多的电脑重装系统知识,还可进入到“口袋装机官网”内查看。