工具/原料:
系统版本:win7
品牌型号:华硕天选3 Plus
方法/步骤:
方法一:使用软件ultraiso的U盘启动完成win7系统安装
步骤1、以管理员权限启动软件 ultraiso,在打开的界面的本地目录中找到你的安装镜像所在位置。
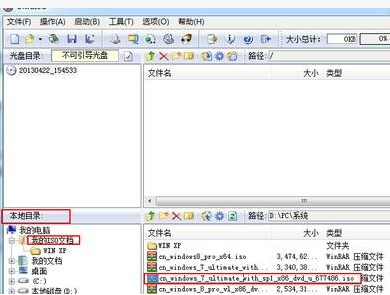
步骤2、双击安装镜像,弹出详细详细信息,在菜单中点 启动-写入硬盘映像,打开界面,选择你要作为启动盘的U盘。如果u盘中有东西,先点击格式化再写入,否则,直接点击写入,等待写入完成,即可关闭软件,此时,启动盘就制作完成了。

步骤3、这一步就是进行U盘启动了,按照该操作设置完毕后,重启,就进入U盘重启了,开机F2(不同电脑不一样,看说明)进入BIOS ———— 选择“Boot”菜单下的“Hard Disk Drives” ———— 将“1st Drive”设置为你的U盘 ———— 返回上一界面,选择“Boot Device Priority”。将“1st Boot Device”设置为你的U盘 ———— 按F10键保存设置并退出。

步骤4、重新启动,开始安装。
注意:当重启的时候,U盘立刻拔出,或者将重启模式调为硬盘启动(即改回最初模式),否则会再次经历安装过程。

步骤5、重新启动之后,就开始各种设置。设置之后即可进入桌面。

方法二:使用老毛桃装机工具的u盘启动完成win10系统安装
步骤一:u盘启动盘制作
1、下载装机工具,再将空白8G或以上的u盘接入电脑。










总结:上面的操作,就是本次华硕笔记本怎么重装系统的全部内容了。之后,如果电脑出现问题,你就再也不需要花钱去找师傅来帮忙了。因为如果是一些小问题,那么你可以通过u盘启动盘来修复,如果是严重到需要重装系统,你也可以自己操作,是不是觉得非常厉害呢?有兴趣就赶紧学吧。