工具/原料:
系统版本:win7
品牌型号:联想yoga13
方法/步骤:
方法一:进入安全模式以后通过好装机一键重装系统完成win7安装
1、在重启过程中不停按F8,调出高级启动选项,选择【网络安全模式】,如果无法进安全模式,需要U盘重装系统。

2、首先会加载一些数据,需等待一段时间,然后进入到安全模式,桌面四个角落有【安全模式】字样,下载好装机重装软件。
3、双击运行好装机一键重装系统工具,点击【立即重装系统】。
4、首先进行操作系统环境检测,检测完成,下一步。
5、选择要备份的项目,下一步,这个备份操作不全面,你需要备份的是桌面文件、浏览器书签、用驱动精灵备份驱动程序。
6、选择要重装系统,自行选择,2G内存装32位系统,4G内存以上装64位系统,选好以后,点击【安装此系统】。
7、开始下载系统文件,下载速度取决于你的宽带。
8、下载完成后,一切准备就绪,10秒后自动重启计算机。
9、重启电脑过程中,自动进入好装机一键重装,后面的过程都是自动执行的。
10、进入这个界面,开始执行重装win7系统过程,耐心等待进度条。
11、接着继续重启,执行win7系统驱动安装、组件安装、系统配置和激活操作。
12、最后启动进入系统全新界面,win7系统重装完毕。
方法二:进入安全模式以后通过微软官网下载的软件进行win10系统安装
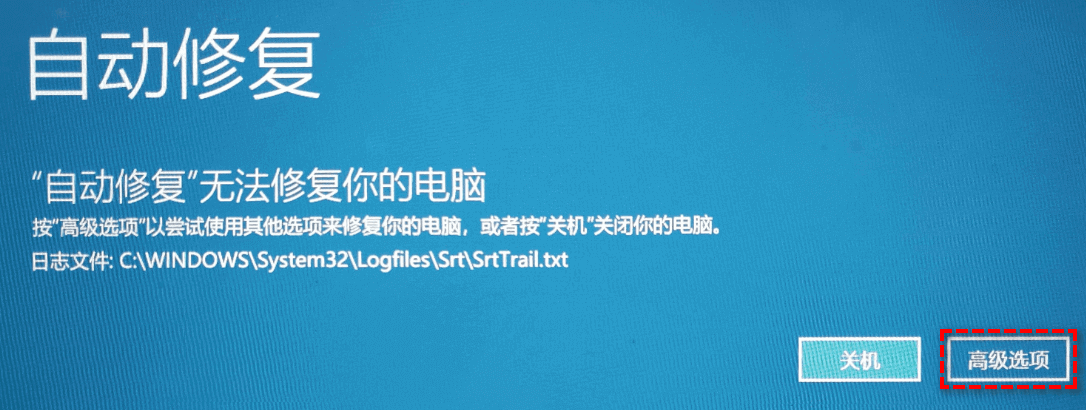
步骤2. 进入高级选项界面之后,请您依次点击“疑难解答”>“高级选项”>“启动设置”>“重启”,然后按下F5即可。
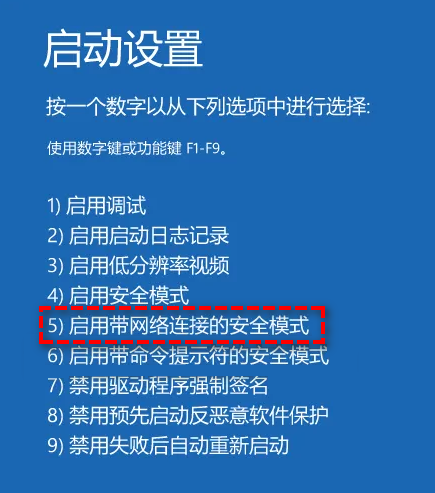
步骤1. 请您先到微软官网或者MSDN下载您想要重装的系统镜像。
步骤2. 下载完毕后您将获取一个对应Windows系统的ISO文件,请您双击此文件将其打开,然后再双击其中的setup.exe应用程序。

步骤3. 等待Windows安装程序加载完毕,大概在三十秒左右,然后单击“下一页”。
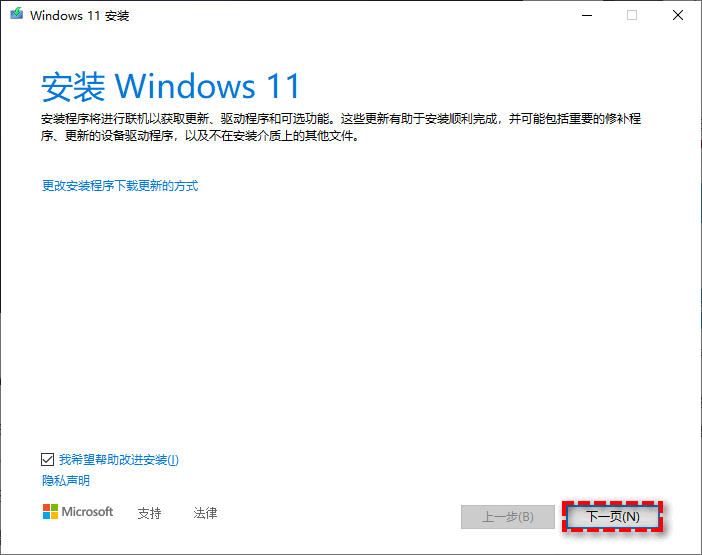
步骤4. 然后您将进入适用的声明和许可条款界面,请您单击“接受”。
步骤5. 在Windows系统安装程序准备就绪页面中,单击右下角的“安装”按钮,等待Windows安装程序执行完毕之后即可完成安全模式重装系统任务。
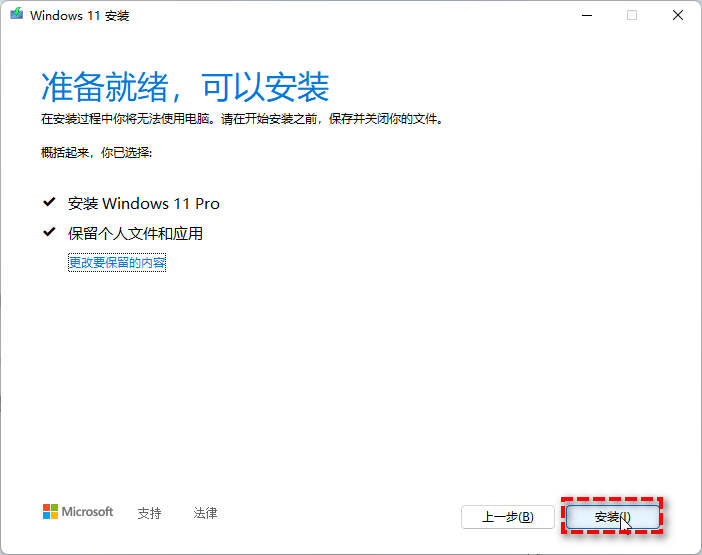
总结:以上就是关于安全模式下安装系统的方法,可以通过进入安全模式以后通过微软官网下载的软件进行win10系统安装或者进入安全模式以后通过好装机一键重装系统完成win7安装。