win7系统现在是微软比较经典的一款操作系统,就算微软放弃了对win7系统的技术支持及更新等等,但是网上还是存在着很多win7系统镜像供我们下载进行使用的,那么U盘怎么重装系统呢?今天,小编就把UU盘重装系统的教程带给大家。
工具/原料:
系统版本:windows7系统
品牌型号:戴尔LY40
软件版本:魔法猪一键重装系统V2290+咔咔装机一键重装系统v2290
方法/步骤:
方法一:使用魔法猪一键重装系统工具u盘重装win7
1、怎么用U盘重装系统呢?首先需要在电脑上下载安装魔法猪一键重装系统工具,双击打开,插入一个8g以上的空白u盘到电脑接口,选择u盘重装系统模式,点击开始制作启动盘。
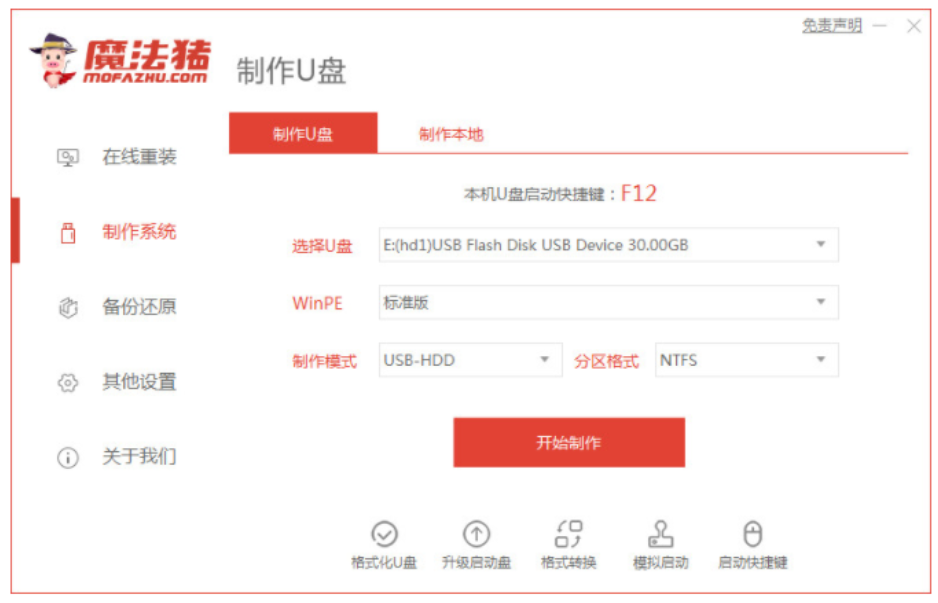
2、选择我们需要安装的win10系统,点击开始制作。

3、请大家耐心等待,装机软件将会开始自动制作u盘启动盘,提示制作成功后,快速预览我们需要安装的电脑主板的启动快捷键,再拔掉出u盘退出。

4、接着将u盘启动盘插入到需要安装的电脑上,开机不断按启动快捷键进启动界面,选择u盘启动项,按回车键确定进入到pe系统选择界面,选择第一项pe系统按回车键进入。

5、在pe系统界面中,鼠标双击打开魔法猪装机工具,选择我们需要安装的win10系统,点击安装到电脑c盘上。

6、耐心等待安装完成之后,点击立即重启。在此期间电脑可能会有重启多次的现象,直至进入到win7系统桌面即说明用U盘重装系统成功。

方法二:使用咔咔一键重装系统工具u盘重装win7
1、首先在一台可用的电脑上下载安装咔咔一键重装系统工具,鼠标双击打开,插入空白u盘,选择u盘重装系统模式下,点击开始制作。

2、选择我们需要安装的win7系统,点击开始制作。

3、装机软件此时将会自动开始制作u盘启动盘,完成后选择快速预览需要安装的电脑的启动快捷键,再拔掉u盘。

4、接着把u盘启动盘插入电脑上,开机不断按启动快捷键进启动界面,选择u盘启动项按回车进入到pe选择界面,选择第一项pe系统按回车键进入其中。

5、在pe系统桌面,鼠标双击打开咔咔装机工具,选择我们需要安装的win7系统,点击安装按钮。

6、一般默认的话是安装到系统盘c盘。

7、系统安装完成后,点击立即重启。

8、期间电脑可能会经过多次重启,直至进入到win7系统桌面即说明用U盘重装win7系统成功。

总结:
方法一:使用魔法猪一键重装系统工具u盘重装win7
1、首先需要制作U盘启动盘;
2、进入pe系统双击打开装机工具继续安装系统;
3、系统安装完成,重启电脑即可正常使用。
方法二:使用咔咔一键重装系统工具u盘重装win7
1、打开咔咔装机一键重装系统工具制作win7 u盘启动盘;
2、插入u盘启动盘启动电脑选择进入pe系统;
3、打开咔咔装机工具自动安装win7系统;
4、提示安装成功后,点击立即重启电脑;
5、重启电脑后直至进入新的win7系统桌面即可。