电脑使用的时间比较长了,开机就会变得十分慢十分卡顿,这个状况考虑到是电脑系统垃圾文件的影响,就进行了不够彻底相关的处理,但是却没有很好地缓解系统卡顿等等故障问题。想要解决这个问题的话,最好还是重装系统。下面就为大家带来了大白菜u盘装系统方法,需要的朋友一起往下看。
工具/原料:
系统版本:Windows系统
品牌型号: 联想小新Air 13 Pro
软件版本:大白菜一键重装系统v6.0
方法/步骤:
方法一:使用大白菜一键重装系统工具u盘装win7系统
1、大白菜u盘装系统方法,首先下载安装大白菜U盘启动盘制作工具并打开,再准备好u盘插入电脑。

2、点击默认模式选项卡,选择好u盘,模式与格式如图所示,点击一键制作成USB启动盘。
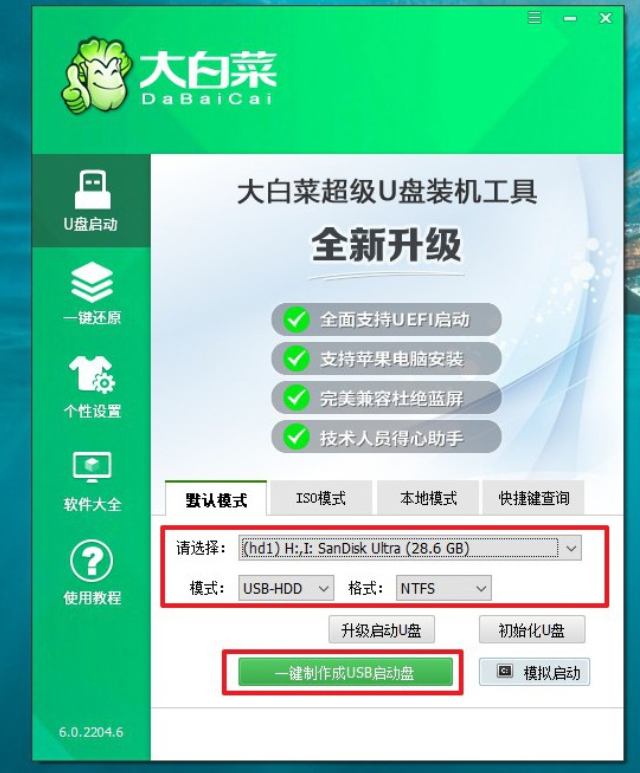
3、u盘制作完成后,选择重启电脑,进入按u盘快捷键进入bios界面,选择第二项回车。
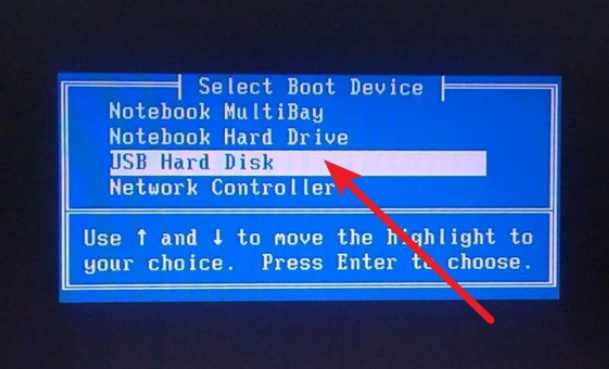
4、选择【1】Win10X64PE(2G以上内存),按回车键进入大白菜winpe桌面。

5、返回桌面打开大白菜软件,选择“安装系统”,找到win7镜像系统,安装路径为“C盘”,点击“执行”。
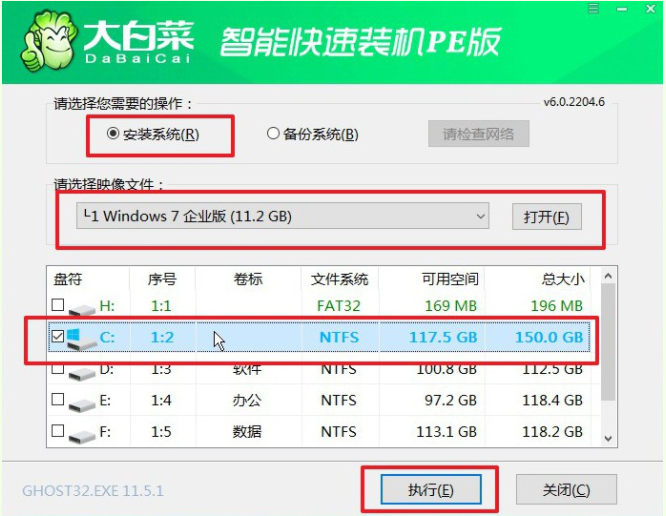
6、弹出还原设置窗口,点击“是”进入下一步。
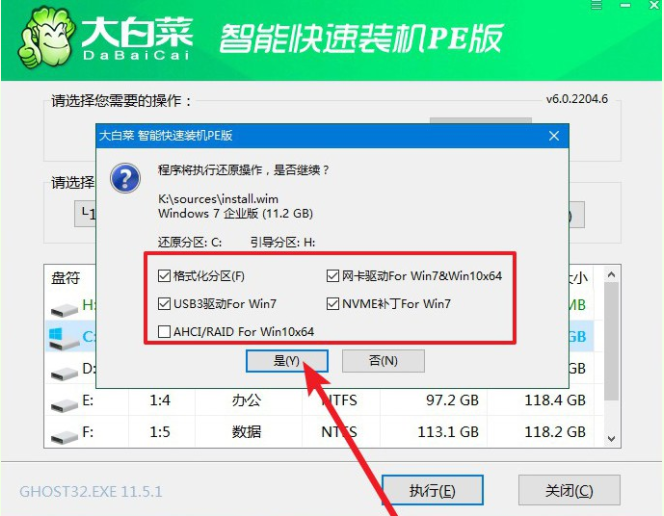
7、电脑弹出重启电脑提示后,拔出U盘,耐心等待电脑进行系统部署直至成功进入win7桌面,重装成功。
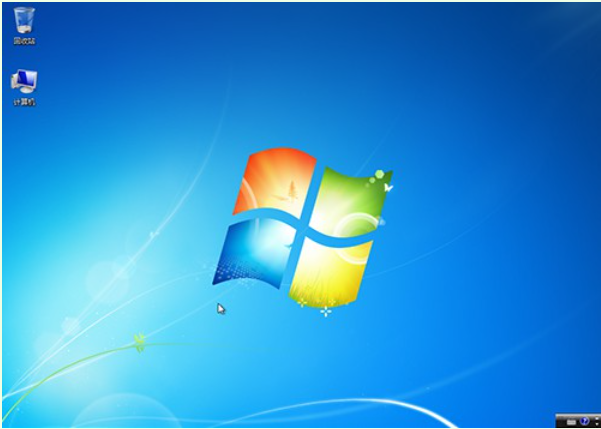
方法二:使用大白菜一键重装系统工具u盘装win10系统
1、下载大白菜U盘启动盘制作工具,然后制作U盘启动盘,完成后将U盘插在电脑上。
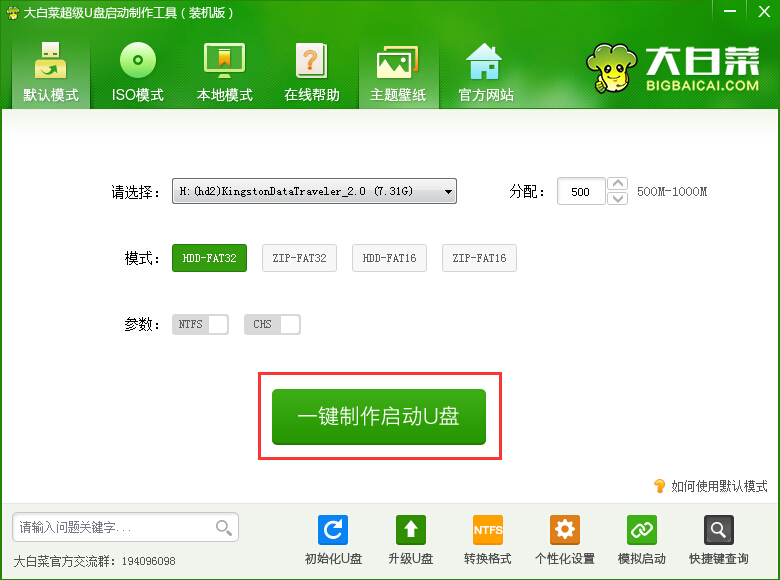
2、做好U盘后,重启电脑,在开机画面出现时,按下对应电脑主板的U盘启动热键(F8、F11、F12、ESC)等,选择U盘启动项。
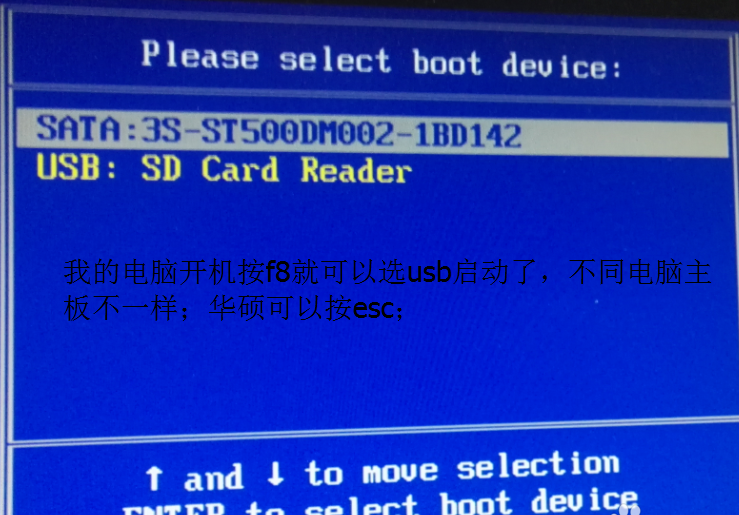
3、选择U盘启动项以后,会进入大白菜的菜单界面,选择第二项:运行大白菜Win8PE防蓝屏版(新电脑)。

4、进入大白菜PE桌面并弹出PE装机窗口,点击“浏览”选择需要安装的系统。
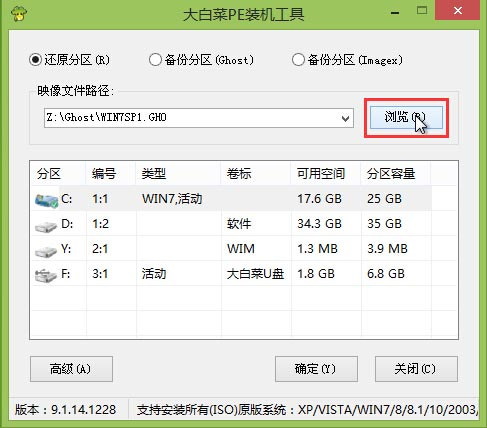
5、找到事先放置在U盘中的win10系统文件。选中后点击“打开”进入下一步。
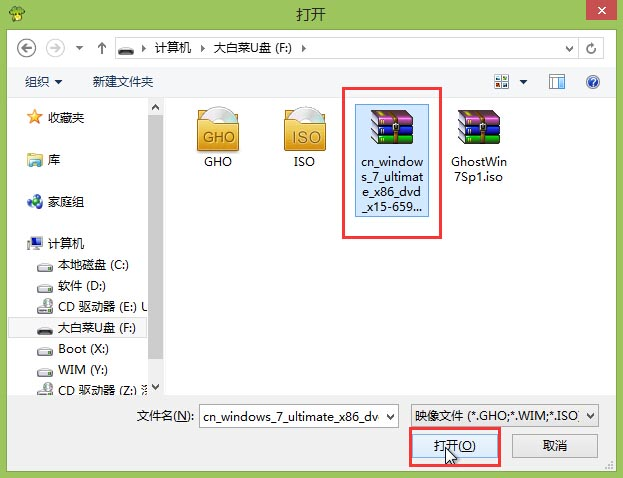
6、在映像文件路径中,选择需要安装的系统类型,选择完成后选中C盘,然后点击“确定”。
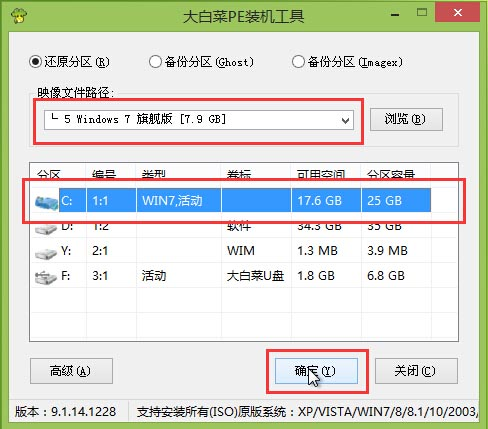
7、在弹出的系统还原窗口中,点击“确定”即可开始还原系统,还原之后便会重装系统。

8、还原完成后系统安装程序会帮助大家自动安装系统,大约十五分钟后,系统就安装完成。
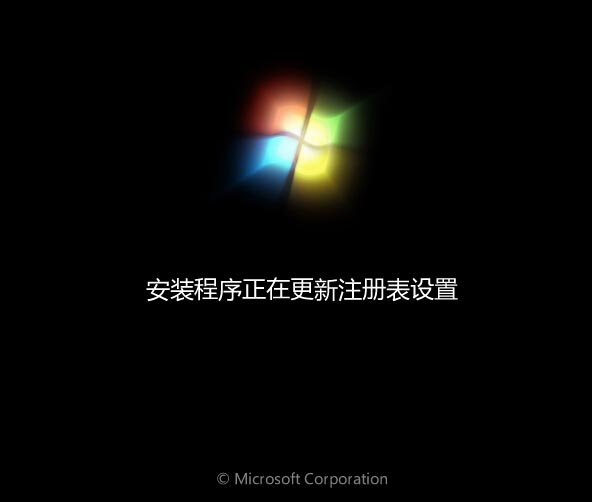
总结:
方法一:使用大白菜一键重装系统工具u盘装win7系统
1、下载大白菜U盘启动盘制作工具,准备好u盘。
2、点击一键制作成USB启动盘,u盘制作完成进入大白菜winpe桌面。
3、耐心等待电脑进行系统部署直至成功进入win7桌面,即说明重装完成。
方法二:使用大白菜一键重装系统工具u盘装win10系统
1、下载大白菜U盘启动盘制作工具,然后制作U盘启动盘,完成后将U盘插在电脑上。
2、重启电脑,在开机画面出现时,按下U盘启动热键。
3、在映像文件路径中,我们可以选择需要安装的系统类型,选择完成后选中C盘,然后点击“确定”。
3、在弹出的系统还原窗口中,点击“确定”即可开始还原系统,还原之后便会重装系统了。
4、还原完成后系统安装程序会帮助用户们自动安装系统,大约十五分钟后,系统便安装完成了。