工具/原料:
系统版本:windows10系统
品牌型号:惠普战66五代
软件版本:装机吧v2290、老毛桃U盘制作工具
方法/步骤:
方法一:使用装机吧在线重装
1、首先需要备份好电脑上重要的个人数据,然后选择自己想要安装的系统,点击安装此系统。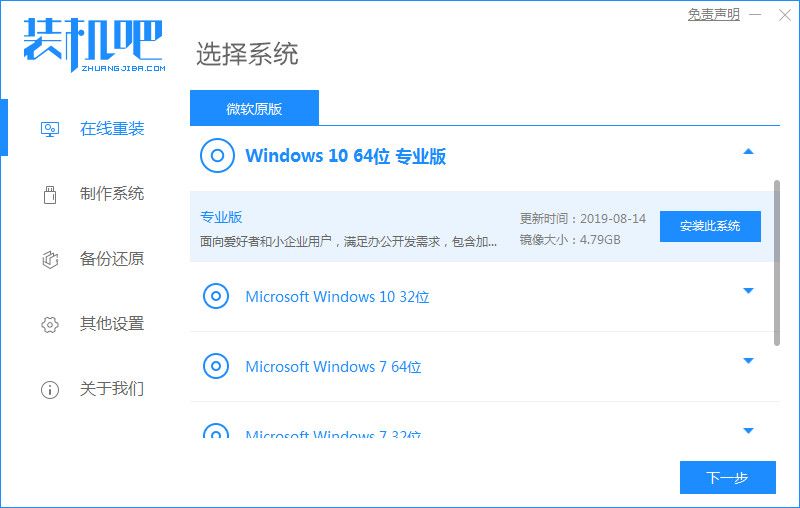
2、接着我们等待系统下载就可以了,下载过程是自动执行的。
3、系统下载完后,环境部署就完成了,我们这时候可以直接点击立即重启。
4、电脑重启之后,我们在菜单上选择pe系统,然后点击回车进入到pe系统。
5、接下来我们会看到进入的pe系统,在pe系统内我们等待win10系统自动安装完就可以了。
6、这里我们可以看到系统引导修复,这个步骤直接点击确定就行了。
7、在经过系统几次的重启之后,系统安装完成我们就可以来到新的win10系统桌面了。
方法二:使用U盘重装
1、插入一个8g以上的空u盘到电脑接口,下载并打开老毛桃u盘启动盘制作工具,默认设置,点击“一键制作成USB启动盘”。
2、通过bios快捷键进入boot页面,设置u盘为第一启动,然后重启。
3、 然后通过键盘上的上下键来选择【1】回车进入PE桌面。
4、然后,打开老毛桃一键装机软件,选择系统镜像安装到系统盘c盘,点击执行。
5、 完成后将U盘拔出,重启电脑,直至电脑进入Windows系统界面则表示u盘装系统成功。
总结:
方法一:使用装机吧在线重装
方法二:使用U盘重装
1、插入U盘,打开老毛桃,制作U盘启动盘;
2、进入BIOS设置U盘启动,重启电脑进入pe系统;
3、打开老毛桃,选择镜像文件安装到C盘;
4、拔出U盘,重启电脑进入新系统桌面。