操作系统在整个计算机系统中具有承上启下的作用,公务繁忙,使用时间久了就会出现各种各样的问题,这时候我们就需要重装系统了。可是使用极速一键竟然重装不了系统,这该如何解决呢?
极速一键重装系统装不了系统该怎么办呢?很多网友反映此问题,如果一键重装系统失败我们可以换一种重装方式。我给大家整理了U盘重装系统的详细步骤,赶紧来了解一下吧
1、网上下载并安装U盘制作软件“一键U盘装系统V3.3”,下载后将其打开

示例1
2、插入U盘,软件自动识别U盘,选择U盘盘符
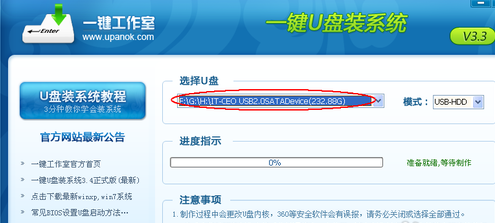
极速一键装不了系统示例2
3、点击“一键制作USB启动盘”,制作完成后重新插拔U盘
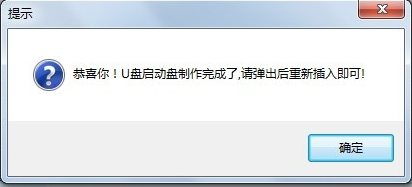
极速一键重装示例3
4、将GHO文件复制到U盘的GHO或根目录下
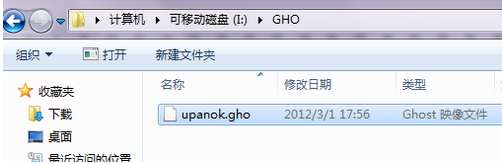
极速一键装不了系统示例4
5、将U盘启动盘插入需要安装的电脑,进入bios选择U盘启动
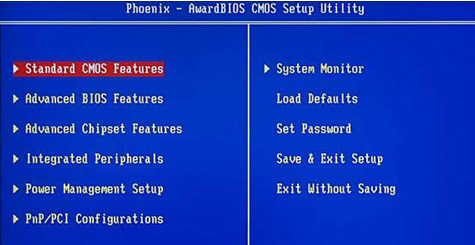
重装系统示例5
6、成功从U盘启动后,选择第一项,进入PE系统
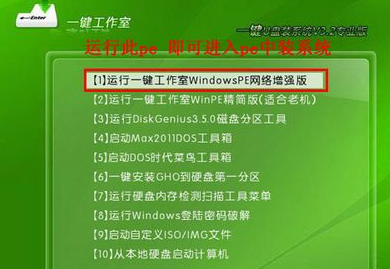
极速一键重装示例6
7、双击桌面上的“ONEKEY(一键还原)”图标,程序会自动找到你刚放到U盘根目录下的GHO文件
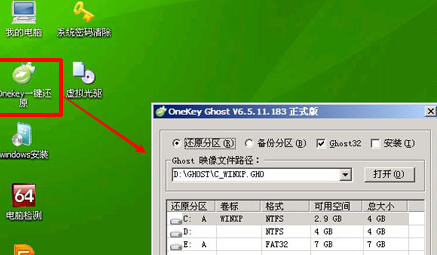
极速一键装不了系统示例7

重装系统示例8
9、等待一会儿即可进入系统
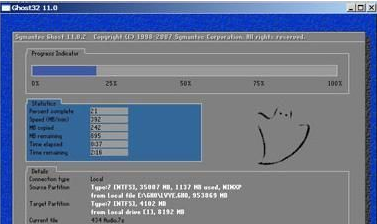
极速一键重装示例9
以上就是极速一键重装系统装不了的解决方法了,希望能帮助到你