电脑系统瘫痪的原因都会导致电脑无法开机,那该怎么办呢?这时我们可以通过重装系统来解决。但是,在电脑开不了机的情况下要怎么重装系统呢?明显是不能直接本地硬盘安装系统的,电脑配置光驱,那就使用u盘吧!接下来,小编就给大家介绍电脑使用u盘重装系统的方法。
u盘是我们在日常生活中常用的一种移动存储工具,当然它除了是一个数据存储工具之外,还是一个非常好的电脑维护工具。所以,这里小编就来教大家怎么使用u盘重装电脑系统。
一、需准备工具:
魔法猪U盘启动制作软件:http://www.143188.com/
系统镜像文件:http://www.kkzj.com/
二、具体操作步骤:
1、插入U盘打开制作工具的“U盘启动-ISO模式”,首先点击“生成ISO启动盘”生成完成后点击“制作ISO启动U盘”耐心等待制作完成即可。
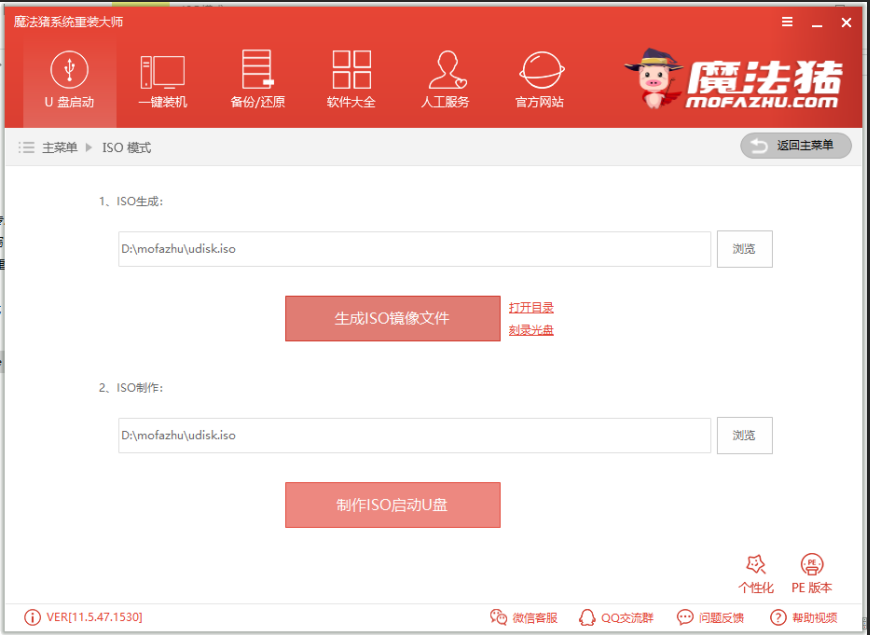
电脑开不了机怎么重装系统示例1
2、制作完成后将系统镜像文件复制到U盘里面。
3、重启电脑按U盘启动快捷键打开启动选择界面后一般带usb字样或U盘品牌的选项就是U盘了,用方向键“↑↓”选择,回车键确认即可进入PE选择界面。

电脑开不了机怎么重装系统示例2
4、 上面的步骤后进入到PE选择界面,这里一般选择“02 WindowsPE/RamOS(新机型)”回车键确定即可。
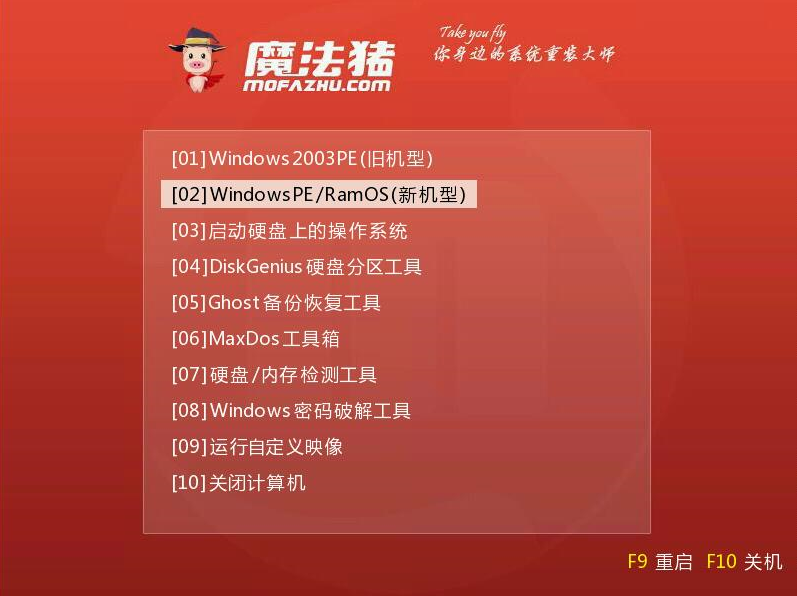
电脑示例3
5、 进入PE桌面后会自动弹出PE装机工具,这里首选勾选需要安装的系统镜像,然后左下角选择“目标分区”,一般默认即可,为避免意外最好确定一下选择的是不是系统盘(C盘),之后点击“安装系统”。
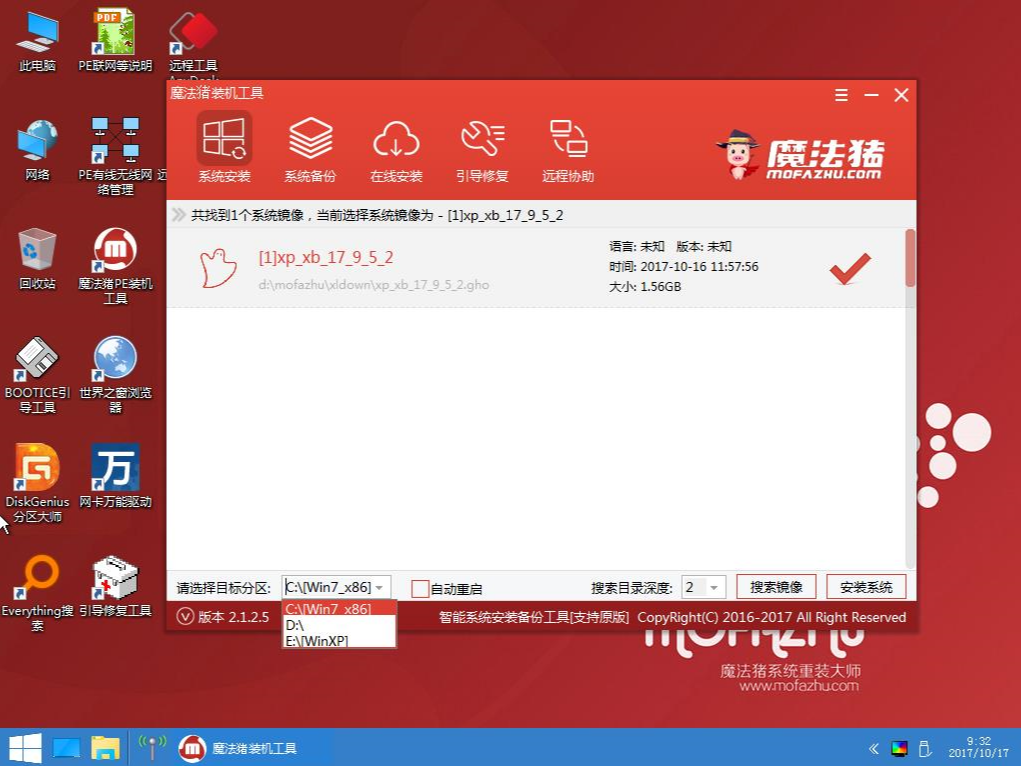
开不了机示例4
6,装机执行系统安装过程中一般4-5分钟就可以完成。
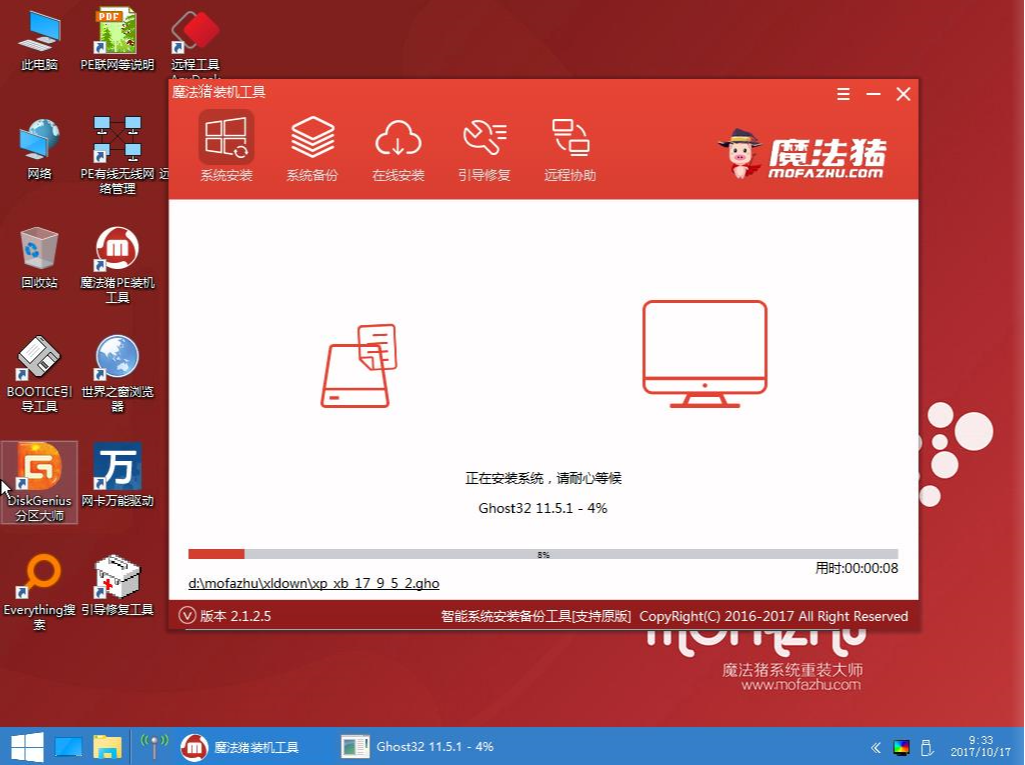
电脑开不了机怎么重装系统示例5
7、 完成后重启电脑完成最后的安装,直到进入全新的系统。

u盘示例6
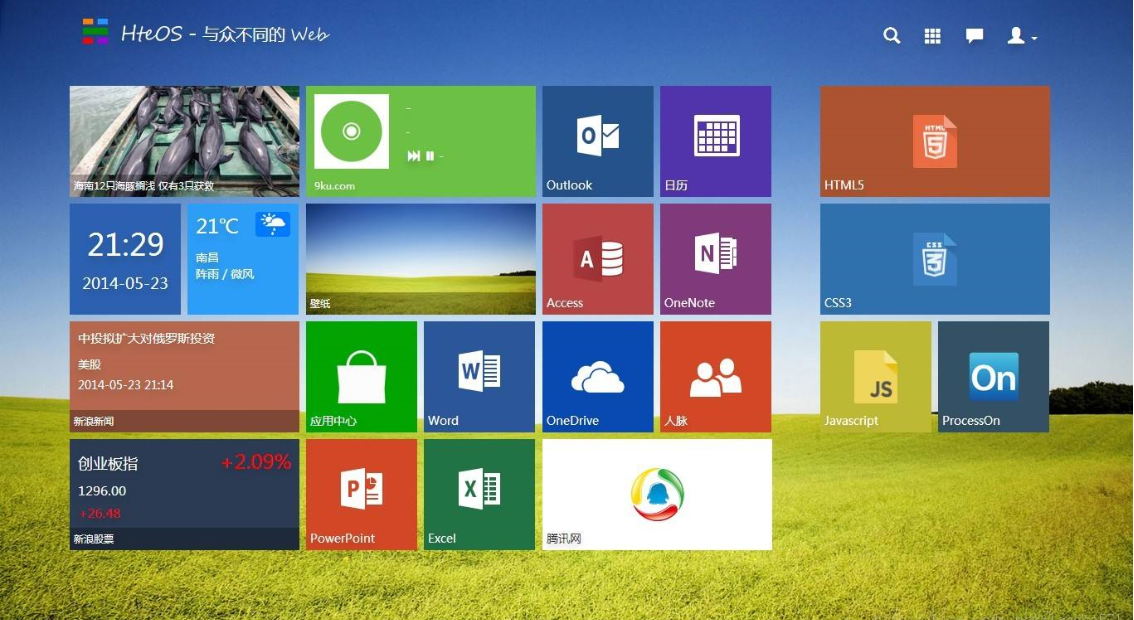
开不了机示例7
以上陈述就是电脑开不了机重新系统的操作方法了~