在操作电脑的过程,免不了会有些磕磕碰碰、比如说什么黑屏、自动重启等之类的,这时若无法查清具体原因,那么重装电脑系统便是最理想的解决方案,具体该如何操作呢,估计有很多朋友都还不太清楚,那么下面,就由小编为大家陈述一下怎么一键重装电脑系统的操作方法吧~
谈起重装系统相信大伙都不陌生,但你们知道该怎样一键重装电脑系统吗?估计知道的人没多少人,但也都不必为此而感到尴尬哦,下面小编就来教大家如何进行一键重装电脑系统,不懂的童鞋可要好好把握这个机会哦~
具体步骤:
1、 在官网下载小白一键重装系统软件,官网地址:http://www.01xitong.com
2、 打开运行小白一键重装系统软件,打开前先关闭所有的杀毒软件,避免因拦截造成重装过程失败。

重装系统示例1
3、 打开软件后默认打开一键装机界面,这里选择系统重装,里面是你还有很多的功能,小编这里不一一介绍。
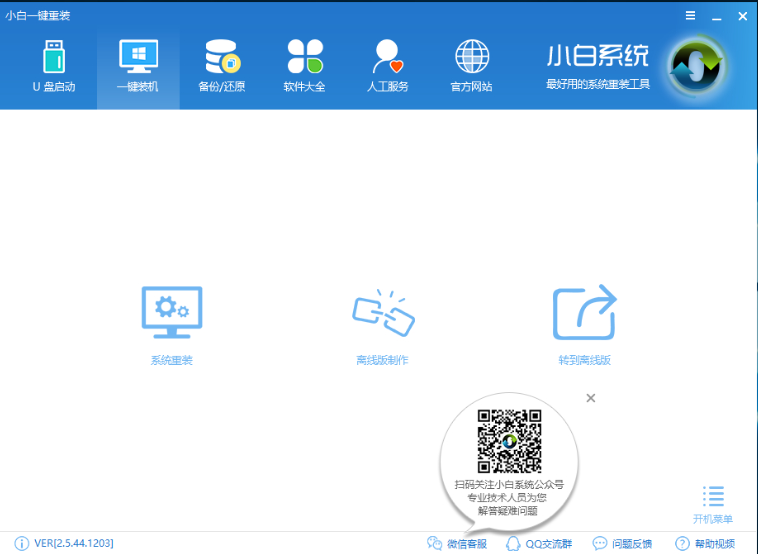
电脑怎样重装系统示例2
4、 检测电脑的系统及硬件环境,这里可以看到自己电脑的一些信息,点击下一步。(如图所示为重装步骤)
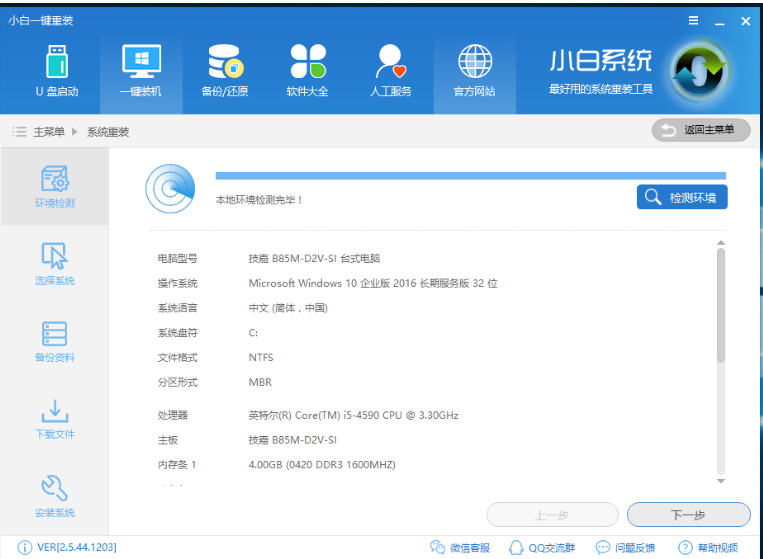
电脑怎样重装系统示例3
5、 这里选择xp系统,点击下一步。
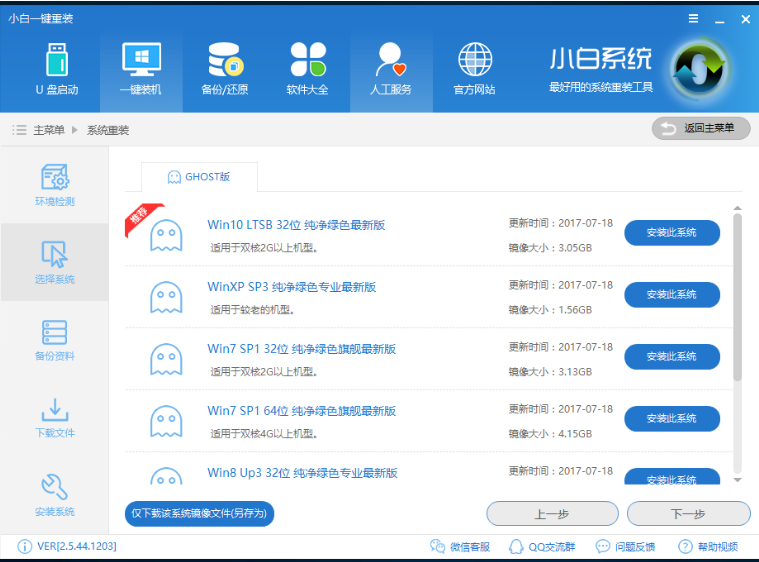
重装系统示例4
6、 可以选择备份系统盘(C盘)的资料,如果没什么重要的资料建议不备份,以免浪费大量的时间,点击下一步后点击安装系统。

电脑怎样重装系统示例5
7、 开始下载系统镜像文件(图中小编用的win7做示范),耐心等待下载完成即可。
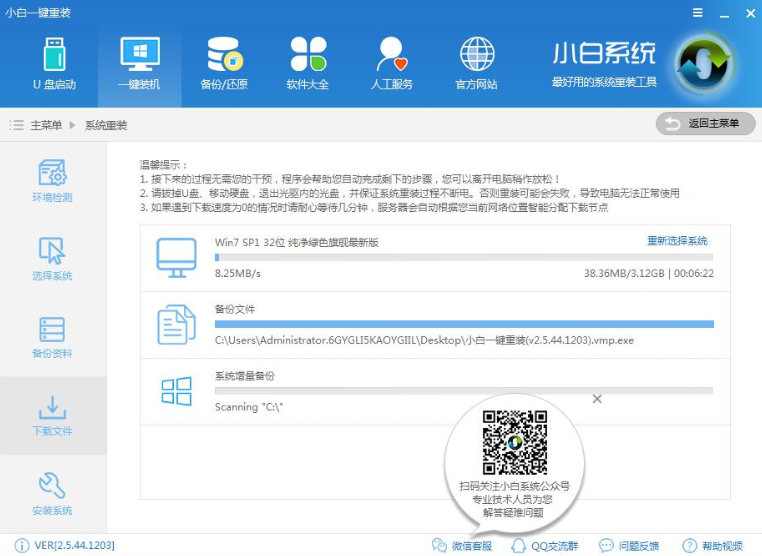
重装系统示例6
8、 系统下载完成后,小白将会校验系统文件MD5值,完成后会自动重启进行系统重装。

重装系统示例7
9、 重启系统后选择小白一键重装 DOS-GHOST系统安装模式,也可以选择PE安装模式。
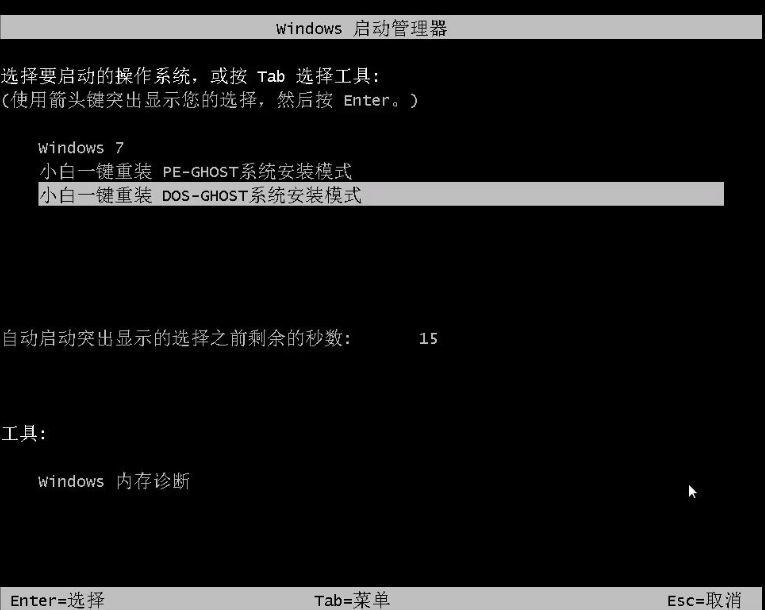
一键重装示例8
10、 之后进入Ghost还原系统过程,这个过程完成后会自动重启电脑
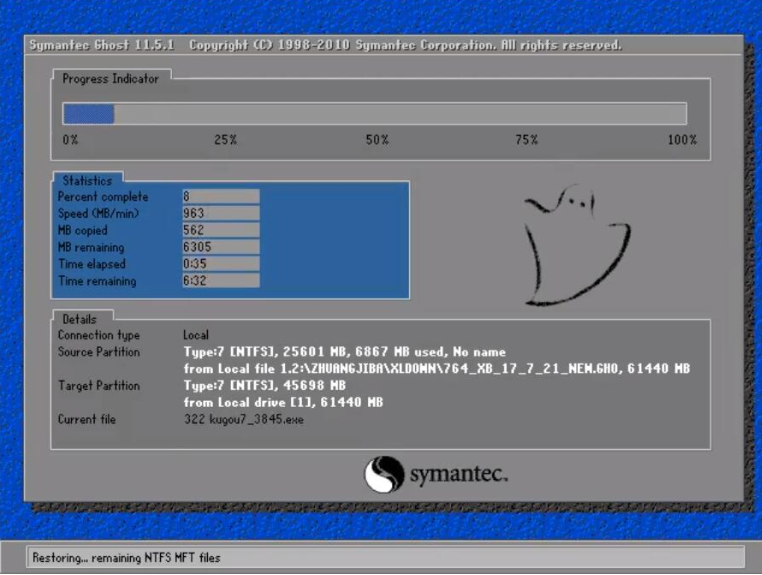
一键重装示例9
11、 重启后进去系统的部署安装过程。
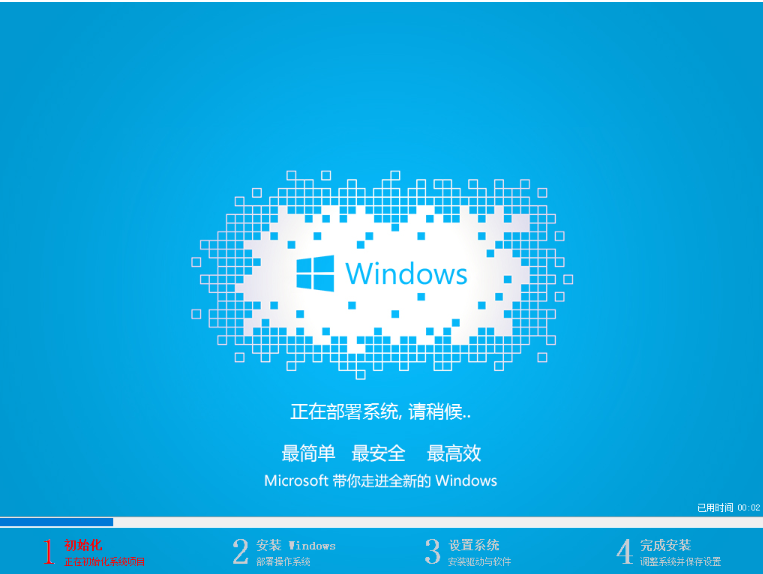
重装系统示例10

电脑怎样重装系统示例11
12、 上面的步骤都完成后就重启电脑进入xp系统的桌面了,xp系统重装完成。
以上就是一键重装电脑系统的操作流程啦~