最近有朋友想要通过pe系统重装windows10系统,却不知道怎么操作,其实很简单,接下来小编就给大家带来windows10重装系统pe教程,希望能帮助到大家。
工具/原料:
系统版本:Windows 10
品牌型号:联想拯救者 Y7000P
软件版本:装机吧一键重装系统;咔咔装机工具
方法/步骤:
方法一:使用装机吧重装系统工具操作
1、windows10重装系统pe教程,首先我们准备一台可正常使用的电脑,然后下载并安装装机吧一键重装系统软件并插入一个空白 U 盘,随后打开软件,进入制作系统页面,点击开始制作按钮。

2、接着我们选择本次需要重装的win10系统,点击开始制作。



5、在重启后,耐心等待系统安装过程。

6、系统安装完成后,重启电脑,最终我们进入系统桌面则表示此次系统重装完成,同时也代表着系统修复成功。

方法二:使用咔咔装机操作
1.首先我们打开咔咔装机工具,将u盘插入电脑,点击【开始制作】。

2.接着选择win10系统,点击【开始制作】。
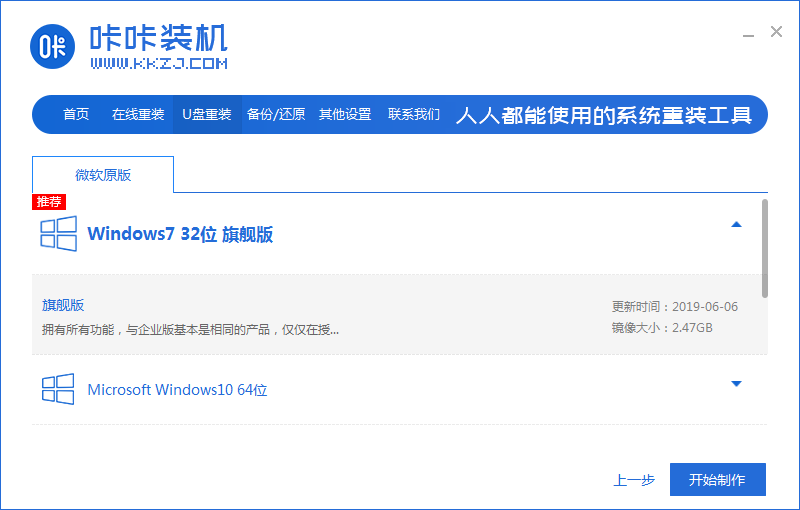
3.正在下载资源,耐心等待即可。
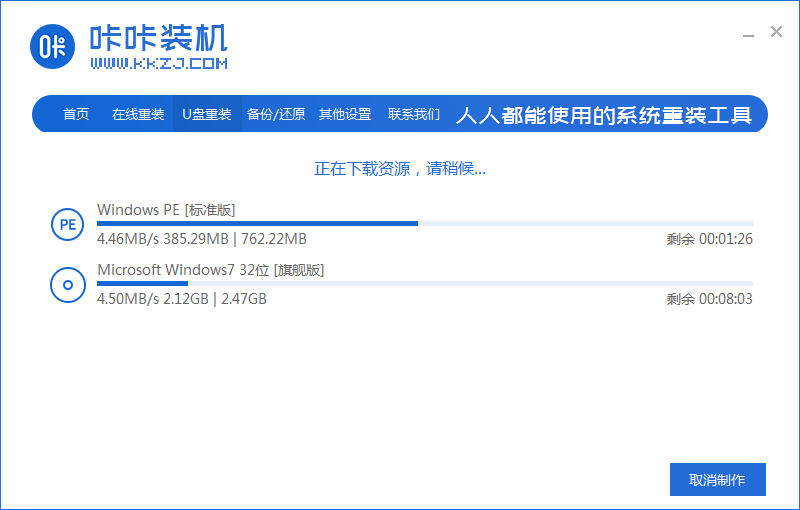
4.u盘制作完毕后,我们点击【预览】电脑品牌的启动热键。
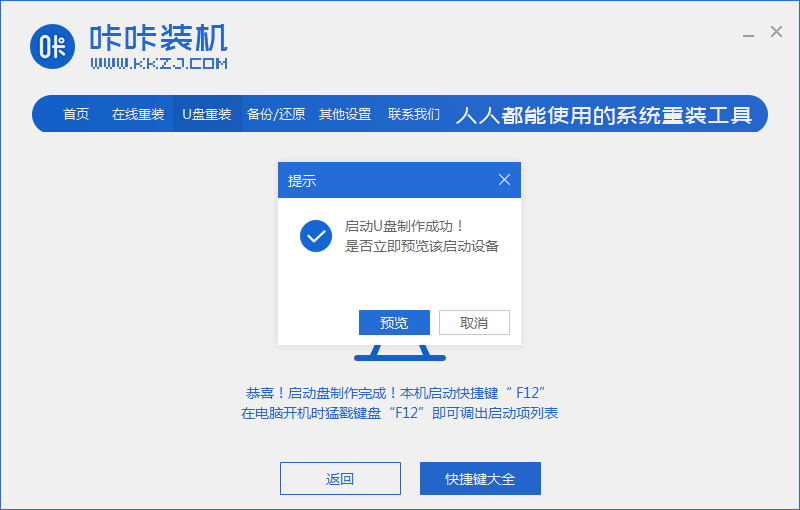
5.重启通过启动热键进入pe后,系统会开始选择系统安装。
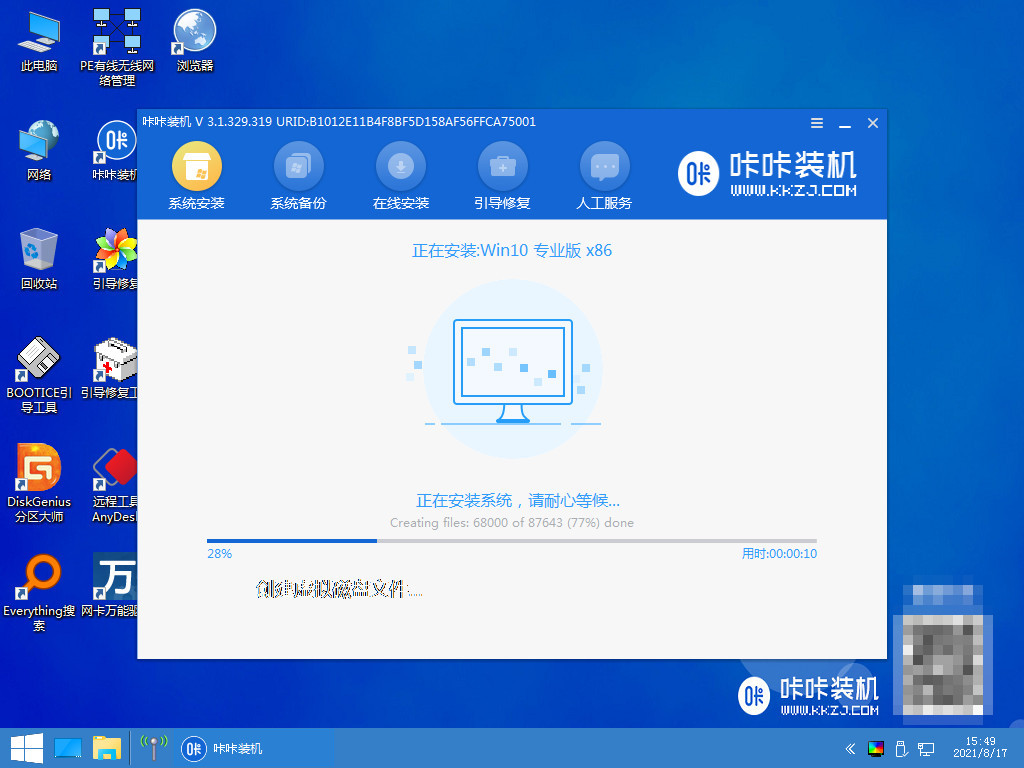
6.系统安装完成,接着拔掉u盘,等待重启进入部署。

7.部署完成后进入桌面,win10系统安装完成。
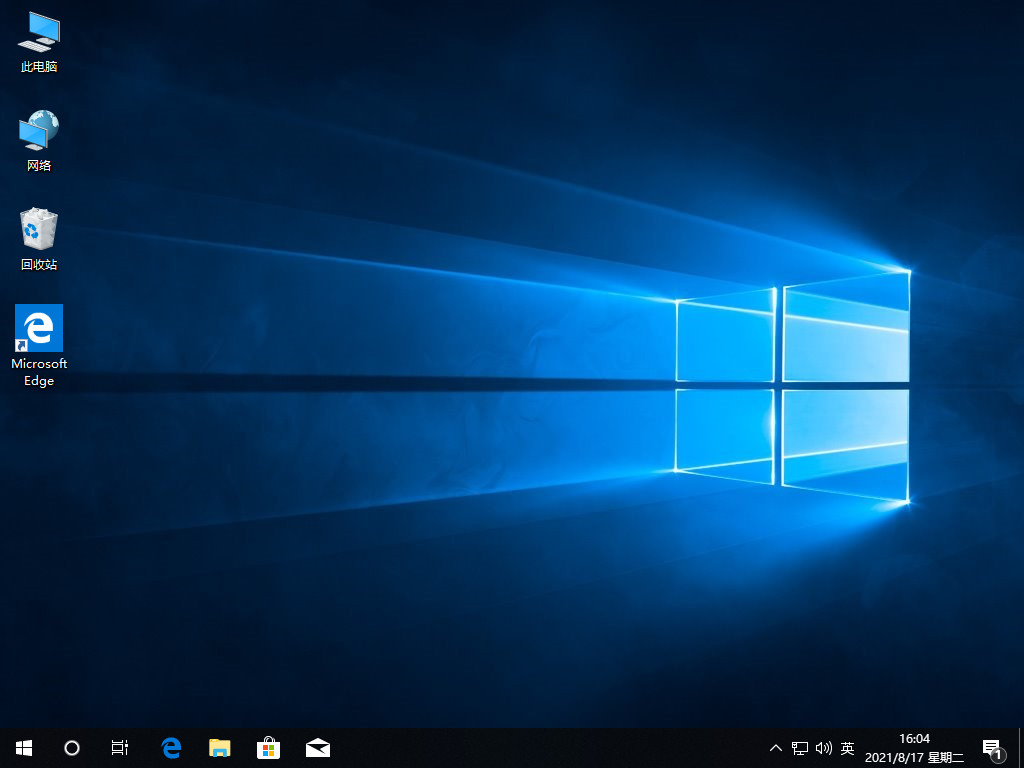
知识拓展:
说到windows10系统,很多小伙伴在更新windows10系统到一半卡住了,那么怎么办呢?我们接着往下看。
1、首先从开始菜单进入到设置,然后点击进入【更新和安全】。

2.接着我们切换到【疑难解答】选项卡,点击下方的【Windows更新】-【运行疑难解答】。

3.然后疑难解答便会自动扫描检查问题,接着耐心等待。

4.检查出问题后,我们点击【应用此修复程序】,就行了。

5、耐心等待问题解决后,我们就能够安装系统了。

总结:
以上就是小编给大家带来关于windows10重装系统pe教程,分别使用了装机吧工具和咔咔装机工具,希望能帮助到大家。更多关于windows系统重装和使用技巧以及故障问题解决教程,我们还可以在“口袋装机官网”内查看。