由于win10的操作界面跟win7系统都有不同,很多朋友在升级到win10之后都后需要进入到控制面板设置主题、账户再者是分辨率等等一系列设置,但是却在开始菜单看不到控制面板选项,那么windows10控制面板在哪里呢?这可该怎么办呢?下面,小编就给大家分享一下win10打开控制版面的操作。
windows10控制面板在哪儿呢?win10系统下又该如何打开控制面板呢?相信大多数的用户都不清楚吧,那么,下面就由小编我一一的来为大家解答一下吧~
方法一、通过开始按钮
1、鼠标右键点击开始菜单按钮;
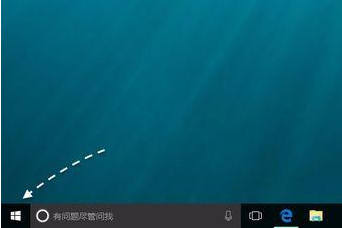
win10示例1
2、接下来在选项菜单中,点击进入即可控制面板。
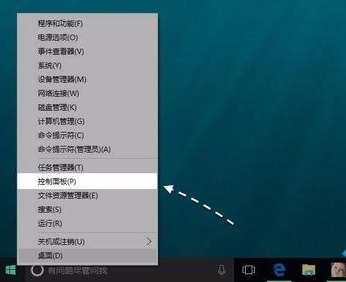
控制面板示例2
方法二、通过搜索功能
1、在Windows10底部的开始菜单区域,默认是有一个搜索窗口,我们可以在这里搜索找到控制面板;
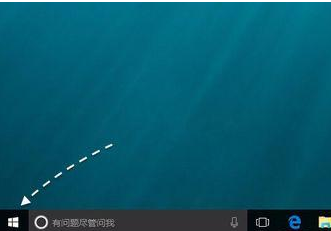
怎么打开控制面板示例3
2、随后我们在搜索框中直接输入“控制面板”关键字,系统便会显示控制面板应用的入口了。
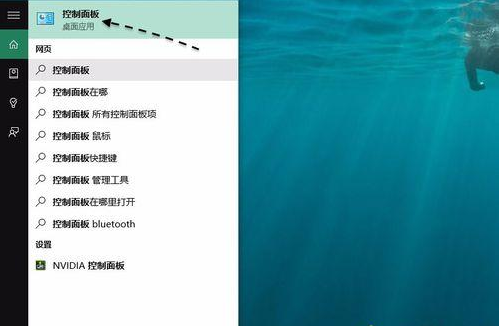
怎么打开控制面板示例4
方法三、把控制面板放到桌面上
1、如果你是需要经常打开控制面板的话,我们还可以把它放到桌面上,易于查找打开。可以在桌面任意空白区域,点击鼠标右键,然后选择“个性化”选项;
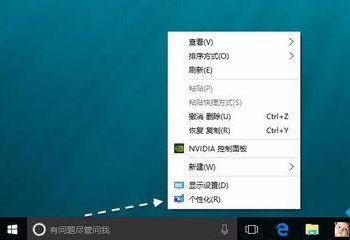
控制面板示例5
2、接着在个性化设置窗口中,点击“主题”一栏;
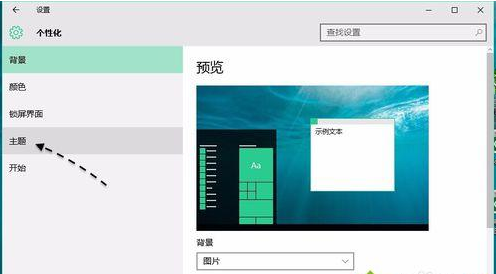
控制面板示例6
3、随后请继续点击右侧的“桌面图标设置”选项;
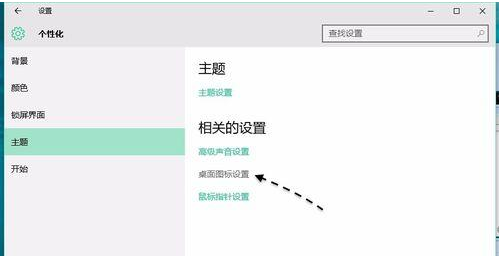
怎么打开控制面板示例7
4、接下来请勾选桌面图标下的“控制面板”选项,然后再点击“确定”按钮保存生效;
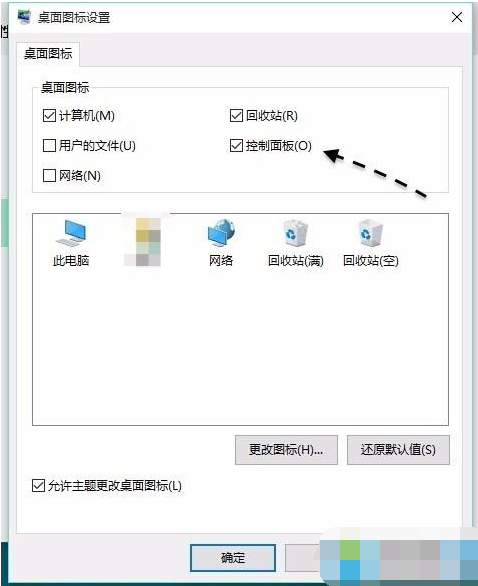
控制面板示例8
5、随后返回桌面,可以看到桌面上已经出现了控制面板的图标了。

控制面板示例9
以上就是win10的控制面板在哪里的介绍了。