电脑用着用着就卡顿了,懒得去清理,还是还原系统来的简单彻底,其实系统还原是需要之前的系统备份的,本文小编就以win7系统为例,在这里给大家讲讲windows7系统还原的具体步骤。
系统还原可以在系统出现故障时进行快速恢复系统,避免了重装系统的麻烦。win7系统是很多用户都在用的系统,自然出现的问题也属win7居多了,那么今天就给大家分享一下电脑还原win7系统的方法吧。
如何创建win7系统还原点:
第一步,点击“系统保护”,打开“系统属性”界面。
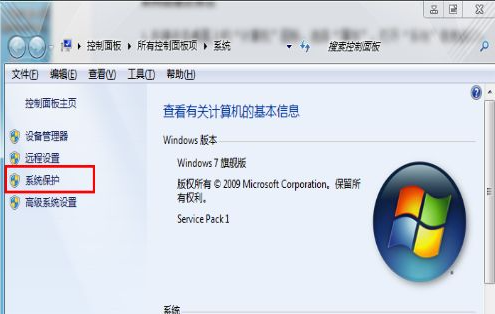
电脑还原win7系统图解详情-1
第二步,在“系统属性”框中点击“创建”按钮。
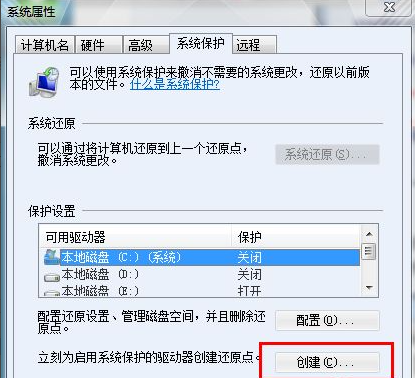
win7自带系统还原图解详情-2
第三步,在跳出的“系统保护”框中填写还原点的名称以及描述,系统会自动添加当前日期和时间,在“系统保护”框中点击创建。
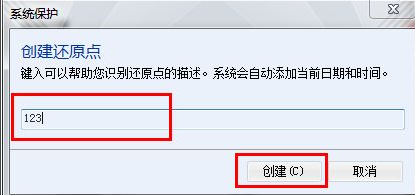
电脑还原win7系统图解详情-3
第四步,创建还原中,耐心等待即可。
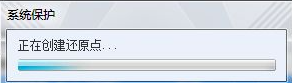
windows7系统还原图解详情-4
第五步,等待还原点创建成功。

电脑还原win7系统图解详情-5
win7系统还原:
第一步,开机在进入Windows系统启动画面之前按下F8键,然后出现系统启动菜单,选择安全模式登陆即可进入。

windows7系统还原图解详情-6
第二步,进入安全模式之后,点击“开始”→“所有程序”→“附件”→“系统工具”→“系统还原”。
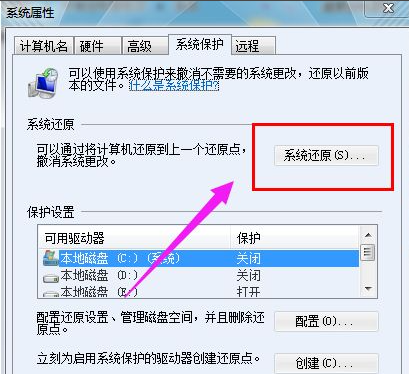
电脑还原系统图解详情-7
第三步,选择最近手动设置过的还原点以及其他自动的还原点都可以,但是最好下一步之前点击“扫描受影响的程序”按钮。
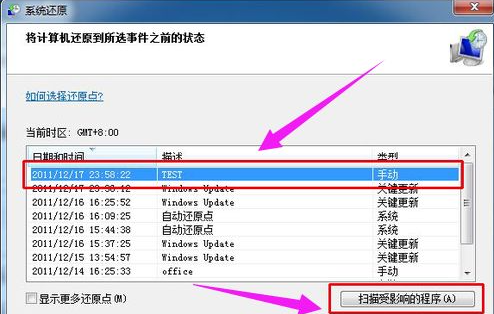
电脑还原系统图解详情-8
完成上述步骤后,我们就能把win7系统还原了,大家如果想要给自己电脑还原win7系统的话可以试试这个方法。