我们在的对电脑过程中,经常都会遇到系统故障的情况,而我们都是直接将电脑送往维修处找人重装系统。其实根本没必要这么的麻烦,只要我们动动手自己也就能够重装系统,不信,那么你看了小编准备的一键重装win7系统的教程,你也知道怎么重装系统了。
win7系统怎么重装呢?这对于精通电脑的人而言就是手到擒来的事,但对我们这些电脑新手来说该如何操作呢?莫急,这里,我就来将大家怎样一键重装win7系统。
一键重装系统win7具体步骤:
1、 在官网下载装机吧一键重装系统软件,官网地址:http://www.kkzj.com/
2、 打开运行装机吧一键重装系统软件,打开前先关闭所有的杀毒软件,避免因拦截造成重装过程失败。
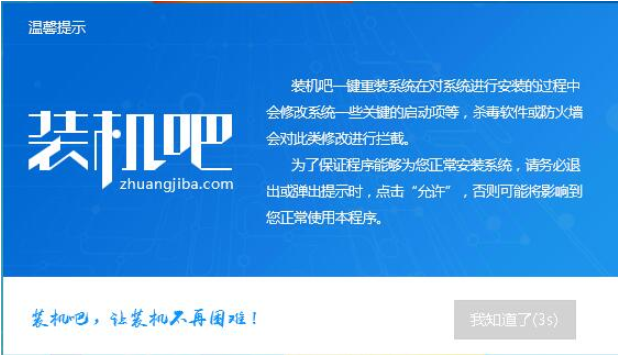
一键重装示例1
3、 打开软件后默认打开一键装机界面,这里选择系统重装,里面是你还有很多的功能,小编这里不一一介绍。
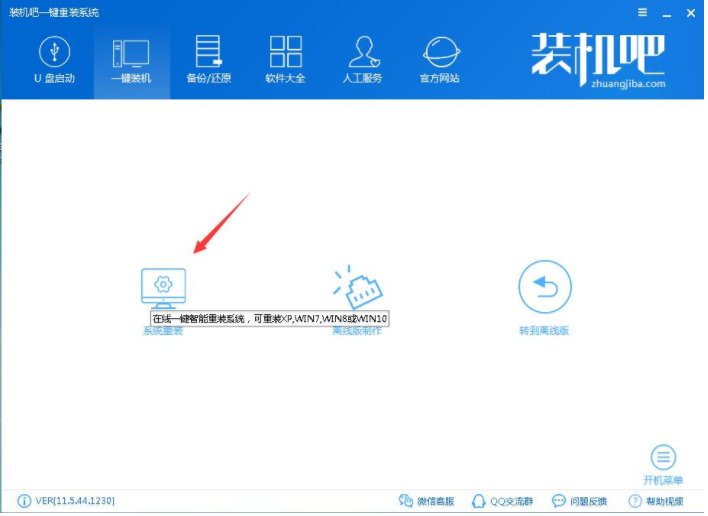
电脑示例2
4、 检测电脑的系统及硬件环境,这里可以看到自己电脑的一些信息,点击下一步。(如图所示为重装步骤)
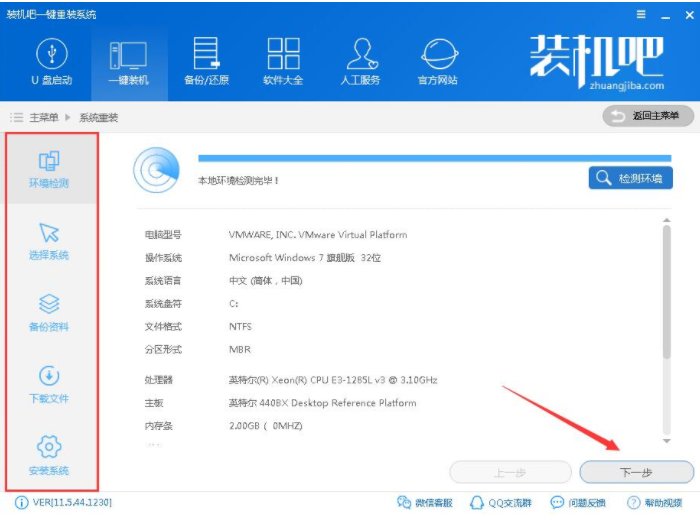
win7示例3
5、 这里选择需要重装的Win7系统,点击下一步。

重装系统win7示例4
6、 可以选择备份系统盘(C盘)的资料,如果没什么重要的资料建议不备份,以免浪费大量的时间,点击下一步后点击安装系统。
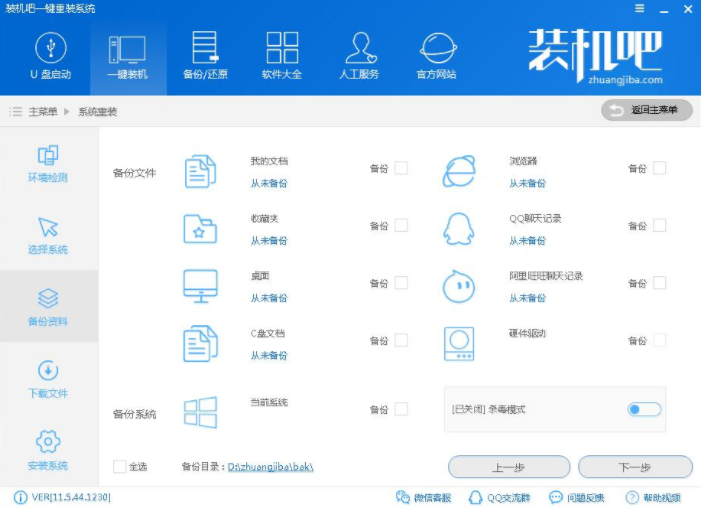
一键重装示例5
7、 开始下载win7系统镜像文件,耐心等待下载完成即可。
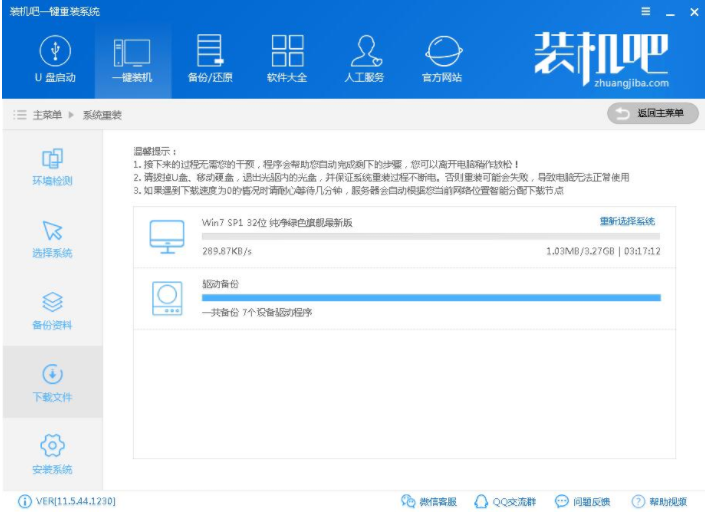
一键重装示例6
8、 系统下载完成后,装机吧将会校验系统文件MD5值,完成后会自动重启进行系统重装。
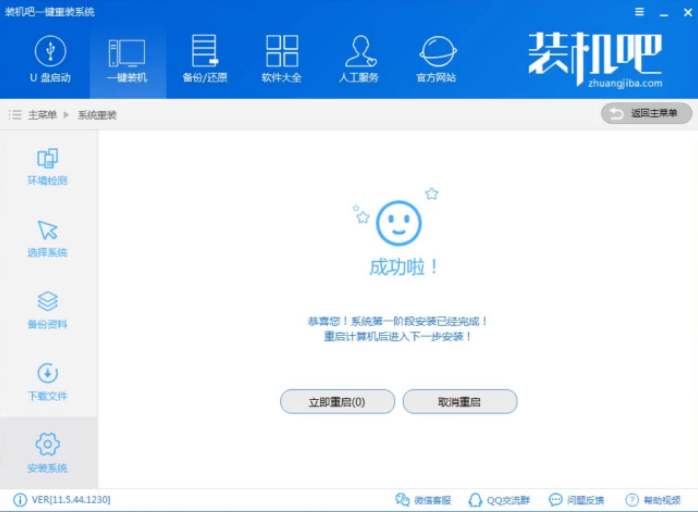
win7示例7
9、 重启系统后选择装机吧一键重装 DOS-GHOST系统安装模式,也可以选择PE安装模式。
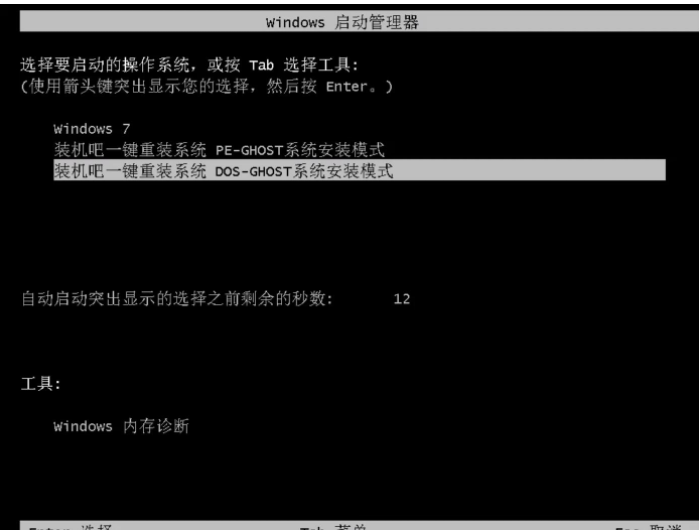
win7示例8
10、 之后进入Ghost还原系统过程,这个过程完成后会自动重启电脑
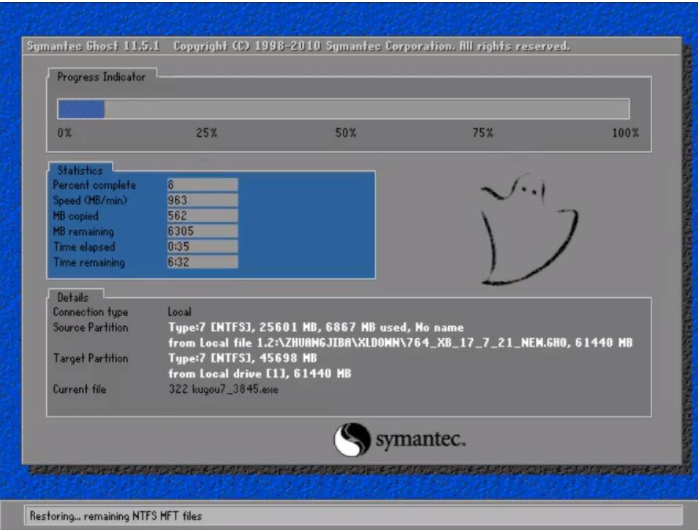
电脑示例9
11、 重启后进去系统的部署安装过程,设置系统及安装驱动程序。
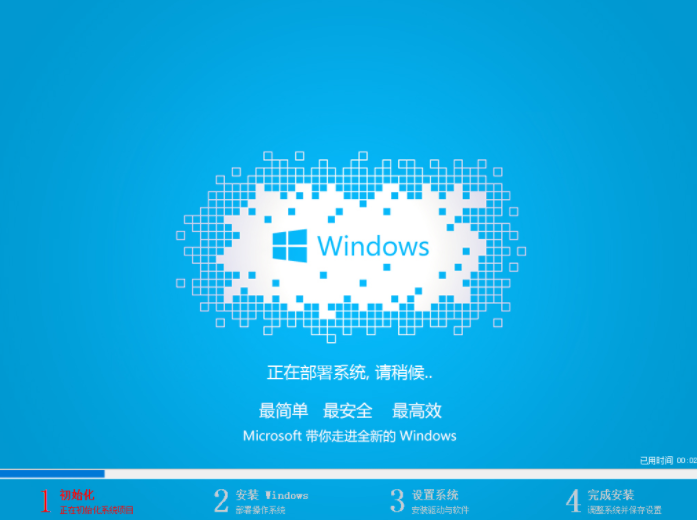
重装系统win7示例10
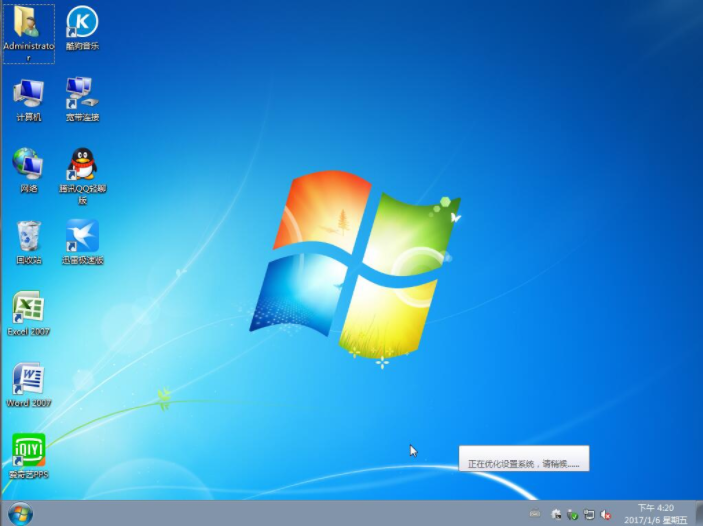
电脑示例11
以上就是一键重装win7系统的方法啦