操作系统一个超级复杂的大型程序,在使用电脑的时候最担心的问题就是系统崩溃了,一般我们小白也只有送去维修。其实解决系统崩溃的问题也不难,今天,我就将详细的解决方法分享给你们
U盘重装系统是解决电脑系统崩溃的一个重要武器,制作一个U盘启动盘就算电脑无法开机也能将其修复。我给大家整理了电脑系统崩溃使用U盘重装系统的图文教程,大家可以参考一下
电脑系统崩溃重装教程
1、找一台可以上网的电脑下载系统之家一键重装系统软件:下载地址:http://www.kkzj.com/,系统之家支持制作U盘启动盘,人工技术客服咨询哦
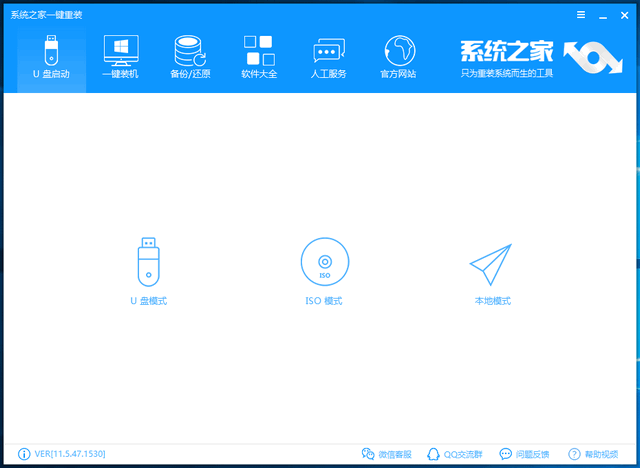
u盘重装系统电脑图解-1
3、可以先点击右下方的快捷键查询一下系统崩溃的电脑U盘启动热键,等会需要用到
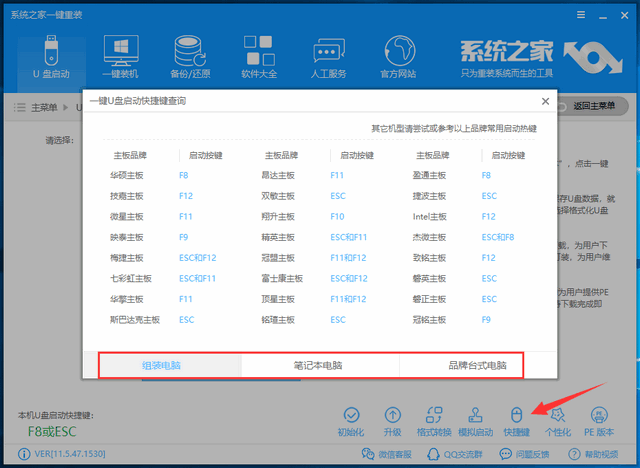
电脑崩溃重装系统电脑图解-2
4、之后勾选U盘设备,点击一键制作启动U盘
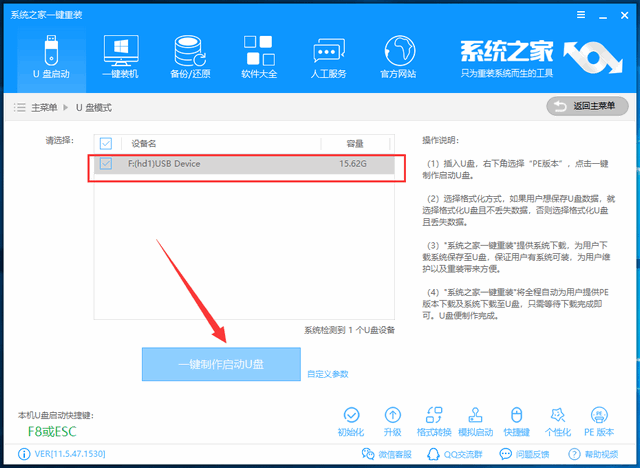
u盘重装系统电脑图解-3
5、出现警告提示,格式化U盘,确定,然后选择BIOS/uefi双启动
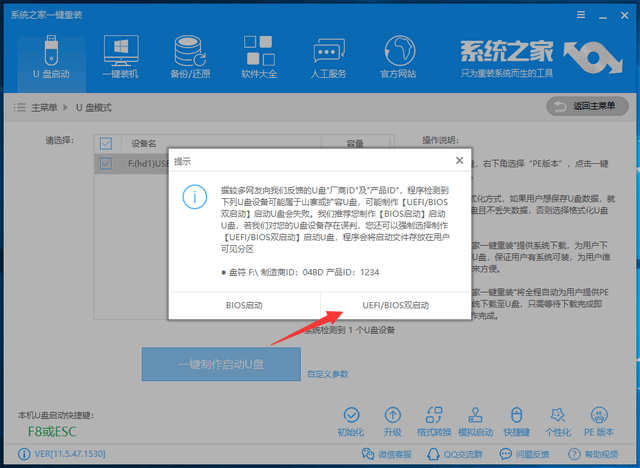
电脑电脑图解-4
6、出现选择系统界面,2016年之后的电脑不支持win7系统的安装,大家慎重选择,有问题还可以咨询我们的人工客服哦。点击下载系统且制作U盘
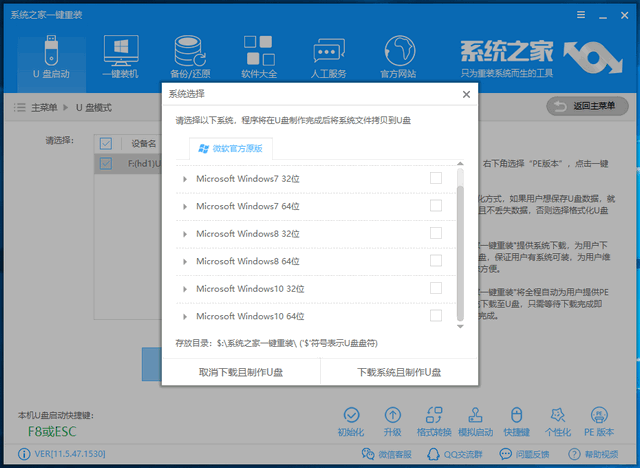
u盘重装系统电脑图解-5
7、U盘pe制作完成后,点击确定,拔出U盘
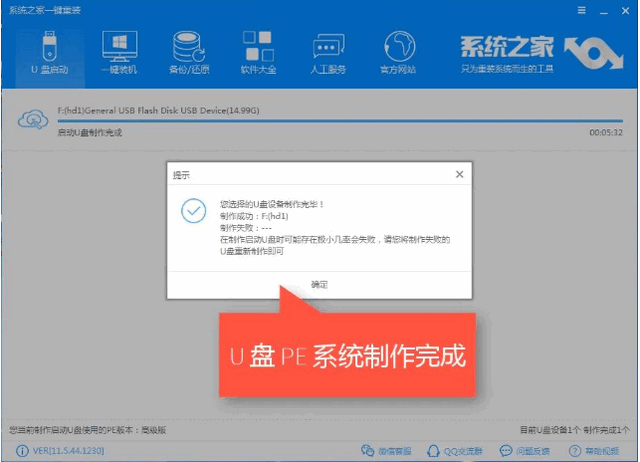
u盘重装系统电脑图解-6
8、出现系统之家PE选择界面,选择02新机型
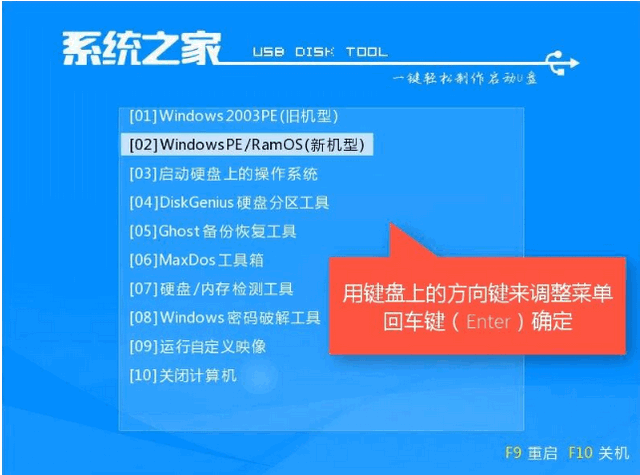
系统电脑图解-7
9、一般选择64位PE进入
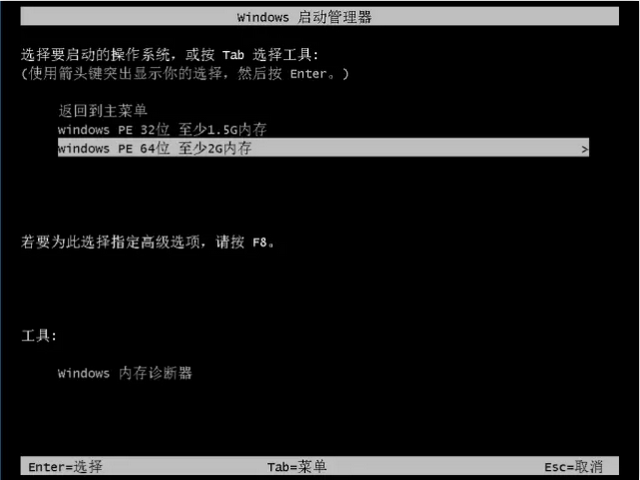
系统电脑图解-8
10、进入PE系统就开始正式安装系统啦,选择下载的系统镜像,目标分区选择系统盘C盘,点击安装系统。之后系统之家就开始自动安装系统啦,安装完成后拔出U盘,重启电脑
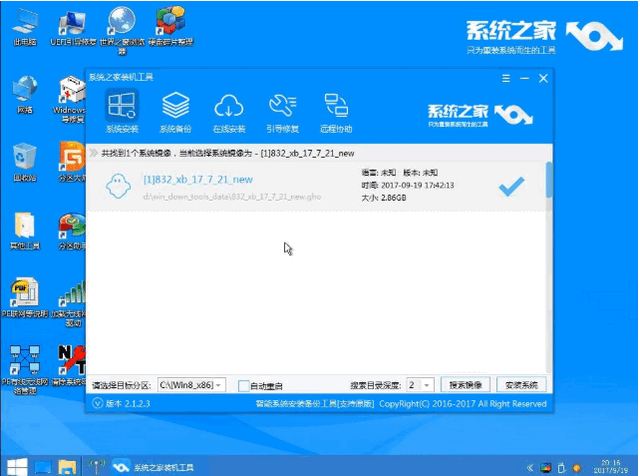
系统电脑图解-9
11、重装系统成功
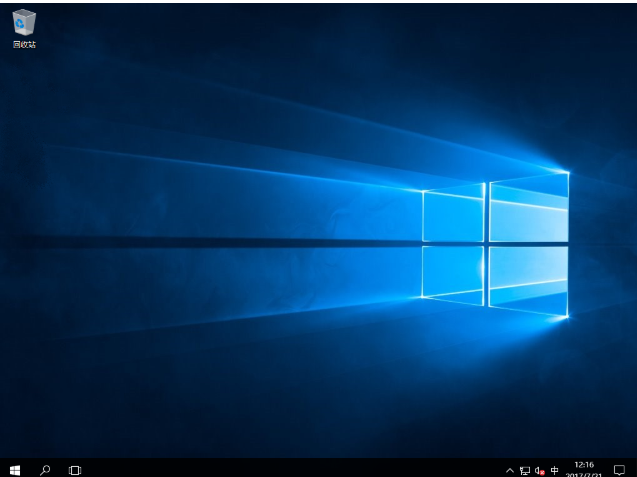
系统电脑图解-10
以上就是电脑系统崩溃重装的详细教程了,你学会了吗?