操作系统是我们这些小菜鸟使用电脑时必要的程序,不少朋友对于安装系统畏而却步,其实操作系统也只是一个大的软件罢了。我给大家带来了U盘安装系统的小技巧,一起来学习一下吧
U盘如何装系统呢?真是长知识了,小小的U盘竟然可以安装系统了。可能还有很多朋友对于U盘装系统的方法比较陌生,我给大家整理了U盘安装系统的图文教程,赶紧来了解一下吧
准备工具:
1、U盘一个,大于4G
2、系统之家一键重装系统软件,官网下载地址:http://www.kkzj.com/
详细步骤:
1、把U盘插到电脑USB接口,打开系统之家一键重装,切换到U盘启动,点击U盘模式。
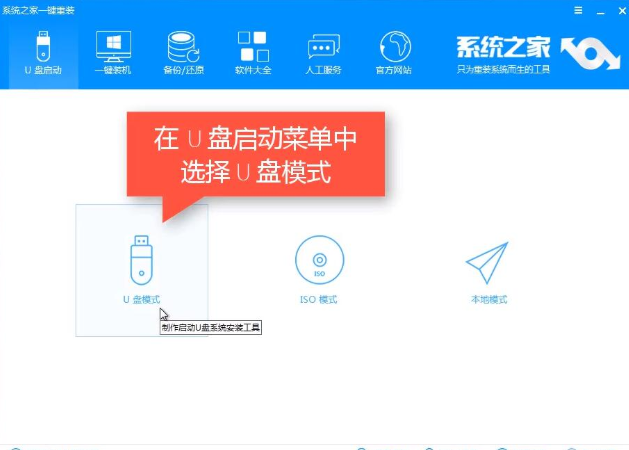
系统示例1
2、设备名称选择软件检测到的U盘,点击一键制作启动u盘后,选择UEFI/BIOS双启动

系统示例2
3、PE选择高级版,点击确定
4、选择格式化U盘的方式后点击确定

u盘装系统示例3
5、选择需要安装的系统镜像,点击下载系统

系统示例4
6、开始下载PE镜像,制作U盘启动盘

u盘如何装系统示例5
7、制作成功后点击确定

u盘示例6
8、重启电脑,在开机时不停地按快捷键,在调出来的bios界面选择USB的选项,点击回车

系统示例7
9、进入到PE选择界面选02进入PE系统。

u盘示例8
10、进入到PE系统桌面后会自动弹出PE装机工具,选择系统镜像,目标分区选择系统盘(一般为C盘),之后点击安装系统。之后就等待系统的安装吧

u盘如何装系统示例9
12、安装完成后重启电脑,进入最后的系统与驱动安装过程

u盘示例10

u盘示例11