电脑重装系统有很多种方法,可以选择电脑自带系统的更新,也可以选择下载第三方软件进行重装系统,那么今天小编教大家的是关于U盘安装系统教程,希望可以帮到各位哦。
工具/原料:
系统版本:Windows10
品牌型号:惠普星14
软件版本:大白菜U盘启动工具v6.0,系统之家一键重装系统1820+1个8g以上的空白u盘
方法/步骤:
方法一:下载大白菜U盘启动工具完成重装系统
1、插入U盘后,双击打开大白菜U盘制作工具,点击“是”在线下载组件,组件更新成功后点击“一键制作成USB启动盘”即可。

2、制作完U盘启动盘后,建议大家在大白菜网站,直接查询一下电脑型号的BOIS快捷键。

3、进入PE后,打开桌面的装机工具选择,存放在U盘里面的ISO镜像安装准备重装。
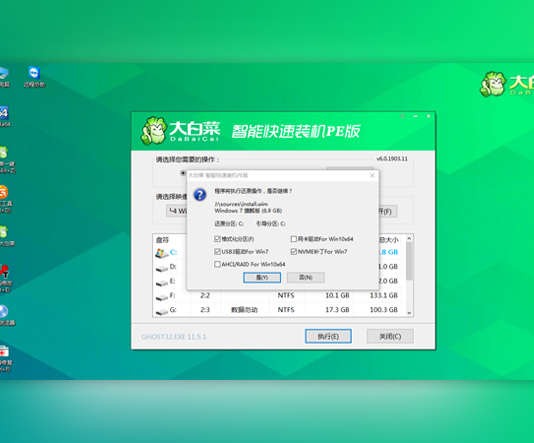
4、PE部署完毕后重启等待安装结束进入桌面,即代表安装成功。

方法二:安装打开系统之家一键重装系统工具
1、插入u盘启动盘进要安装的电脑中,重启按启动热键进bios内设置u盘启动项进入到pe选择界面,选择第一项pe系统进入。
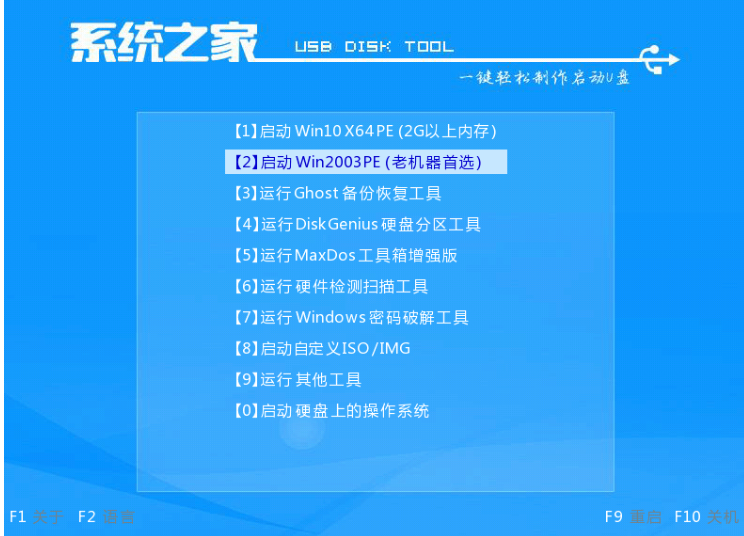
2、在pe桌面内,打开系统之家装机工具,选择win10系统安装到c盘。
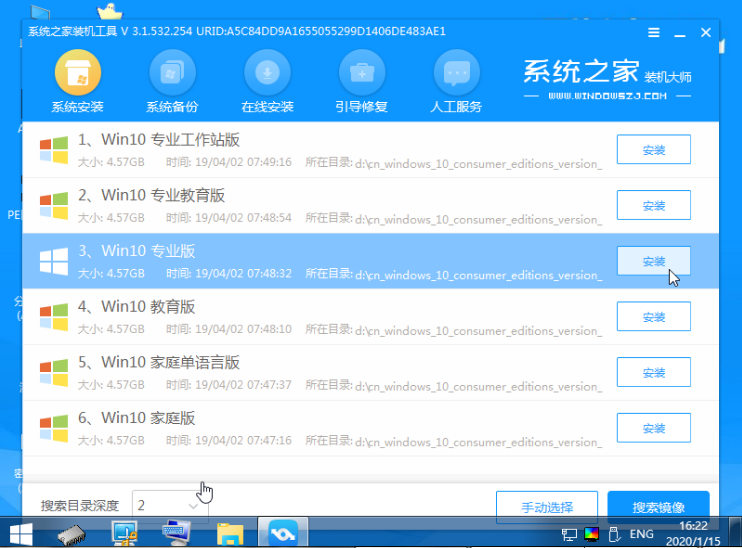
3、提示安装完成后,拔掉u盘重启电脑。
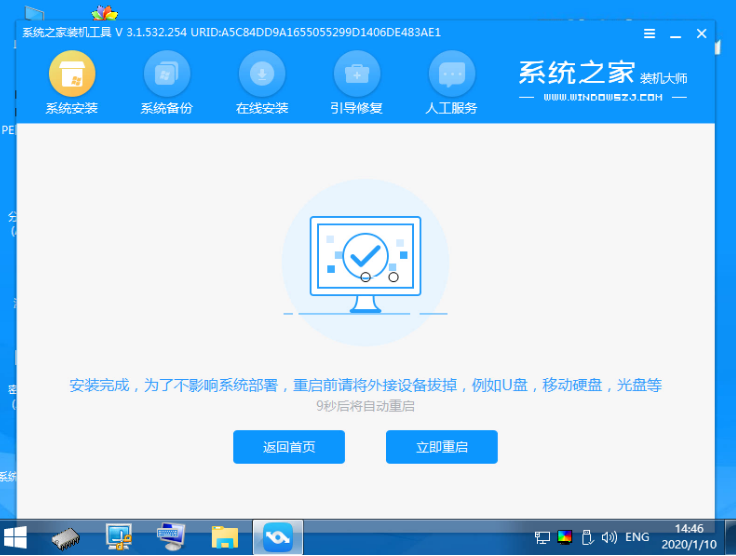
4、只需等待最后进入新系统桌面即安装成功。

u盘启动热键一览表:

总结:
1、插入u盘启动盘进要安装的电脑中,重启按启动热键进bios内设置u盘启动项进入到pe选择界面,选择第一项pe系统进入。
2、在pe桌面内,打开系统之家装机工具,选择win10系统安装到c盘。
3、提示安装完成后,拔掉u盘重启电脑。
4、只需等待最后进入新系统桌面即安装成功。