工具/原料:
系统版本:win7系统
品牌型号:戴尔灵越14-4000
软件版本:口袋装机 v1.0.0.30
方法/步骤:
方法一:使用口袋装机软件装系统
1、先打开口袋装机软件官网,点击下载软件。
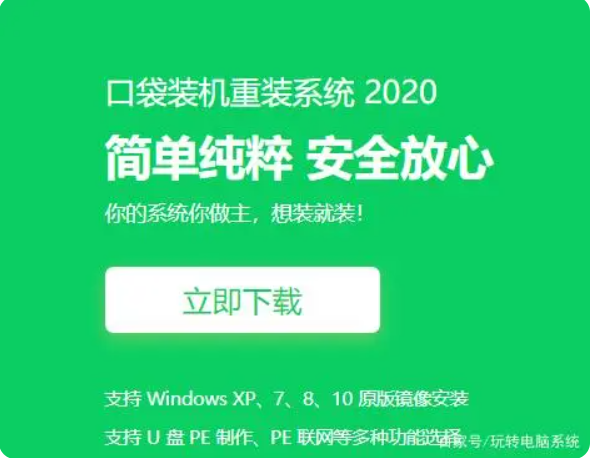
2、先打开口袋装机软件,进入主页面后选择U盘重装系统功能,插一个8G内存以上的空白u盘。
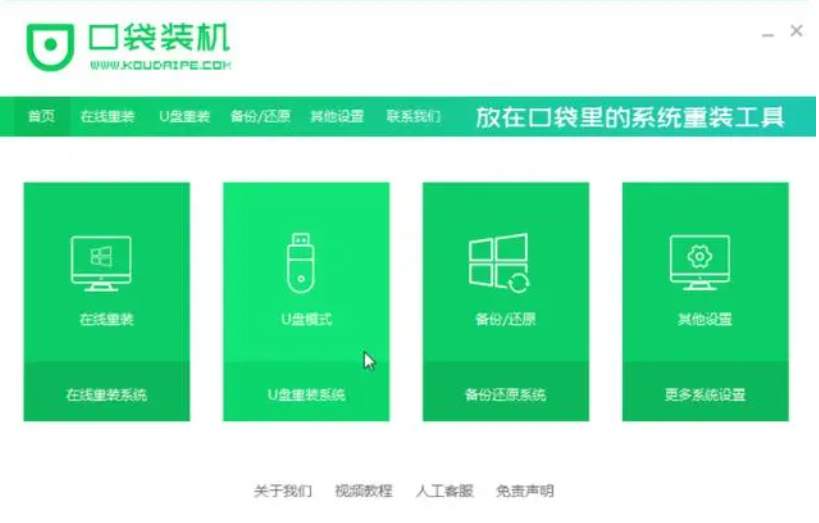
3、然后选择U盘模式,点击下方的开始制作。
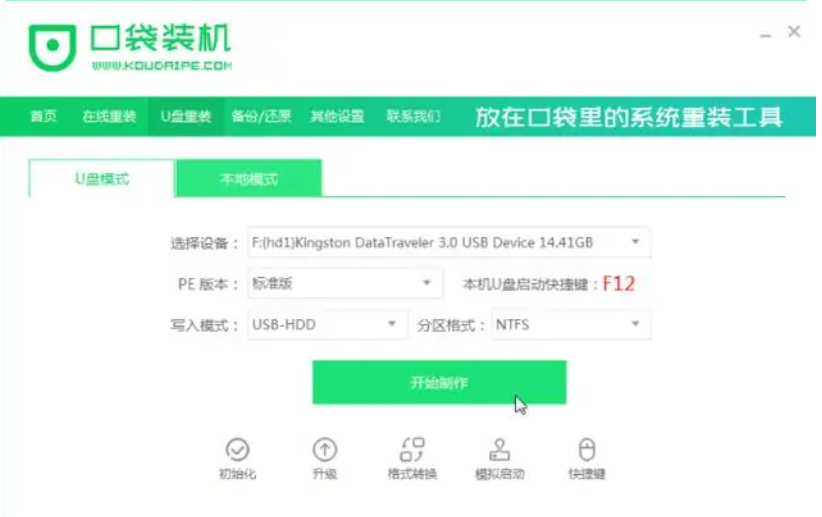
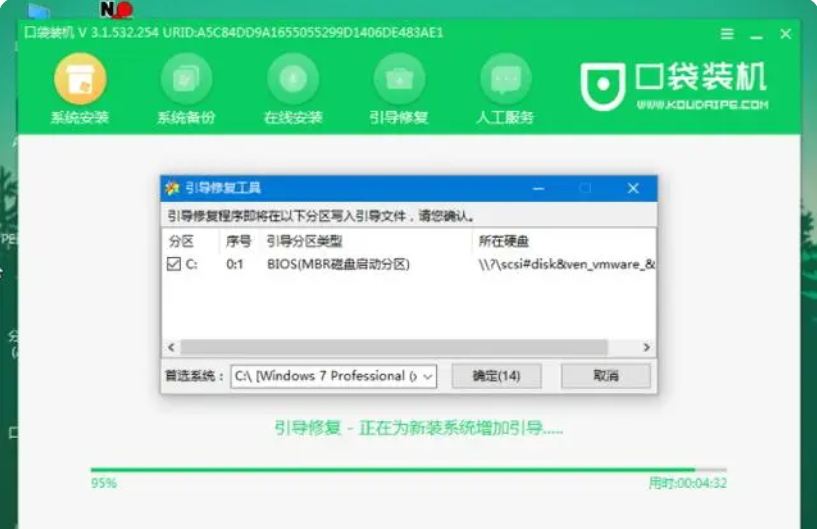
4、选择想要制作的系统点击开始制作即可。
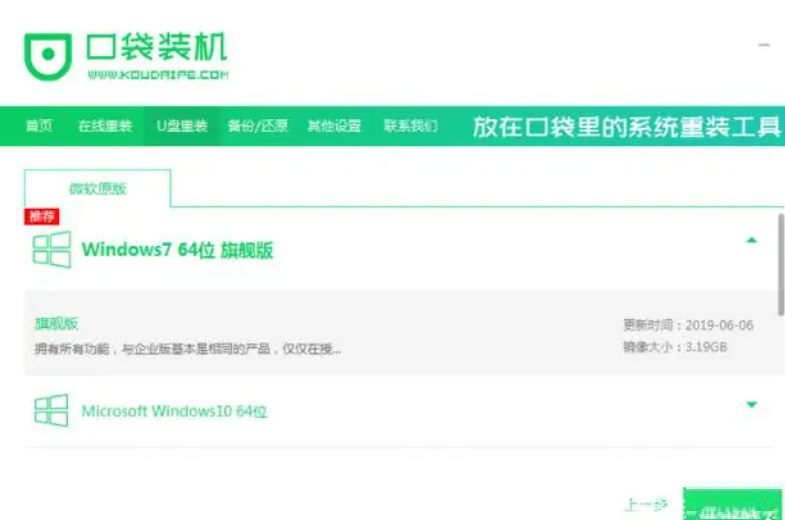
4、接着会弹出一个提示框,我们确认好提示内容点击确定。
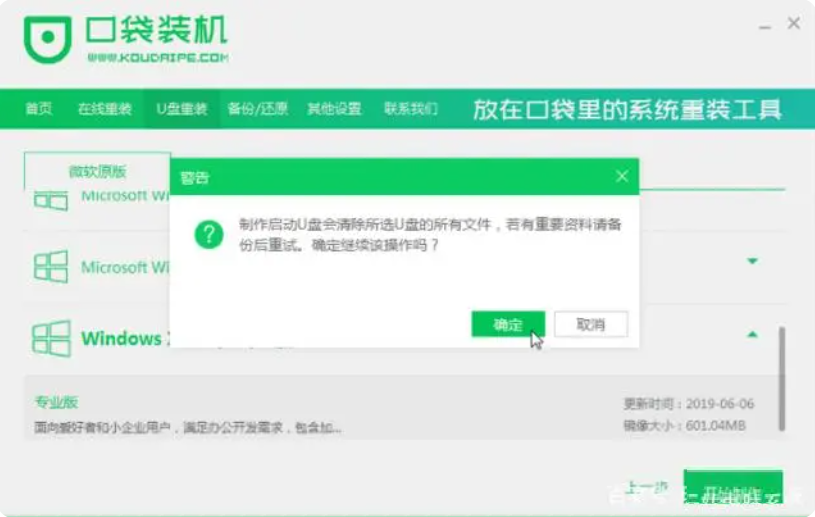
5、之后开始下载资源,这时我们只需耐心等待即可。

6、此时u盘启动盘,开始制作。
7、在U盘制作完成之后弹出的对话框中点击取消,然后退出软件,进行重启电脑操作。

8、重启电脑的时候按F12或者F8等热键进入启动项的界面,选择第二项进入系统。
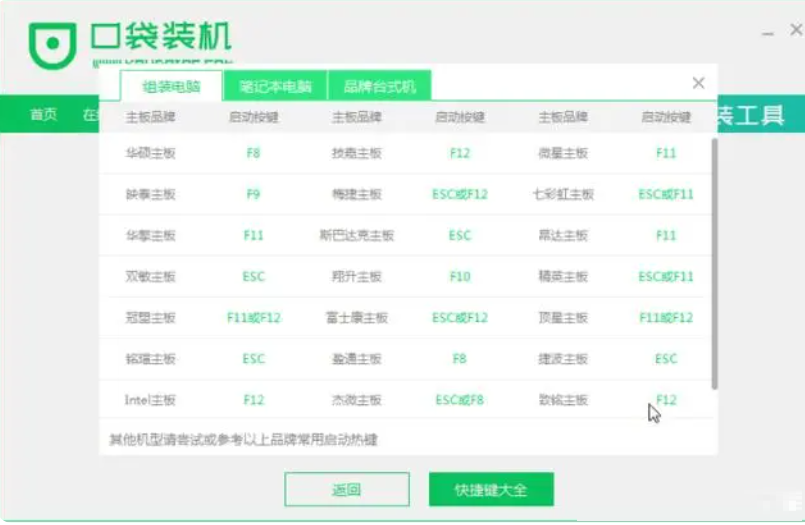
9、进入到PE系统,软件会自动安装,我们无需手动操作。
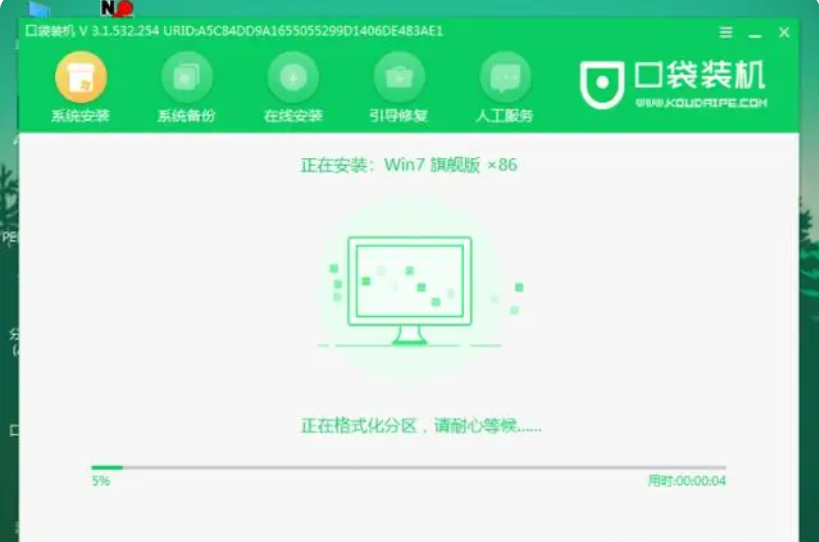
10、直到安装到后面时会弹出引导修复工具窗口,这时我们选择C盘引导修复即可。

11、接下来安装成功的时候点击页面中的立即重启按钮,进行重启电脑操作。
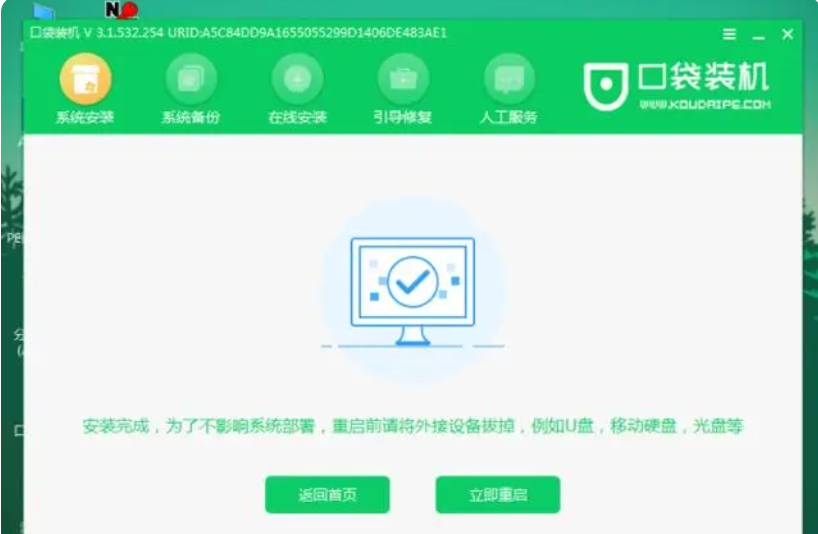
12、最后进入到新系统桌面,安装就完成啦。
 方法二:使用番茄一键装机重装系统软件装系统
方法二:使用番茄一键装机重装系统软件装系统
1、下载安装成功后,打开番茄一键装机。

2、第二步,选择需要备份的文件。这里提供了桌面文件备份、我的文档备份、我的收藏夹备份,大家按自己的需要备份文件。如果不用备份,直接不用勾选,跳过这一步。
温馨提示:如果备份文件比较多,这个需要的时间多一些。
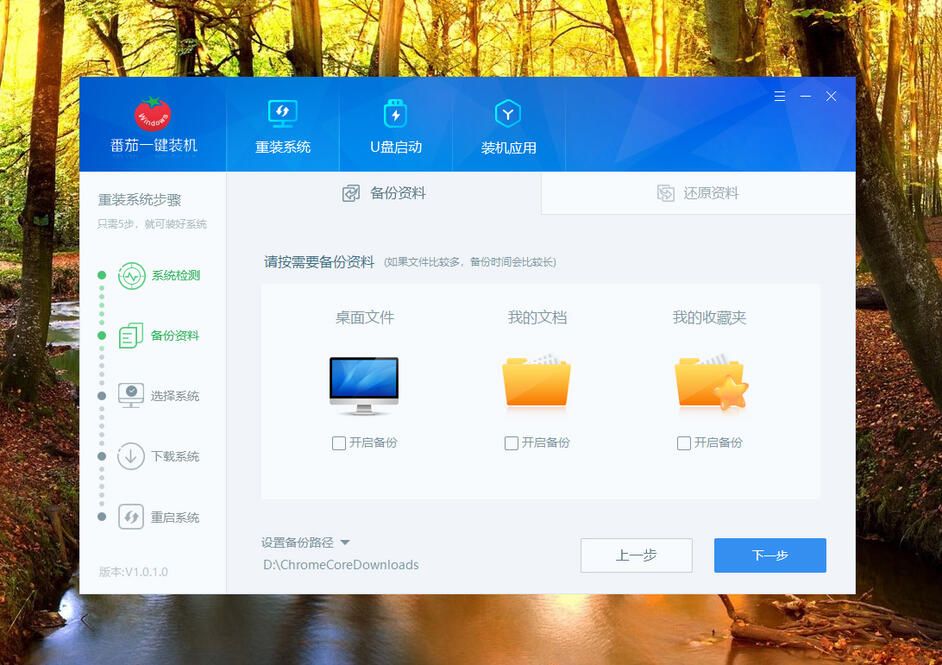
3、第三步,选择合适你的系统,点击“下一步”进入下载环节

4、第四步,下载系统,下载速度还是挺快的,我这里测试的最高速度60M/S左右,根据大家各自的网络情况,如果网络好的话,几分钟就下载完一个几G文件。

5、第五步,下载完成,准备进入自动安装。可以点确定直接进入重启系统,执行自动安装程序。
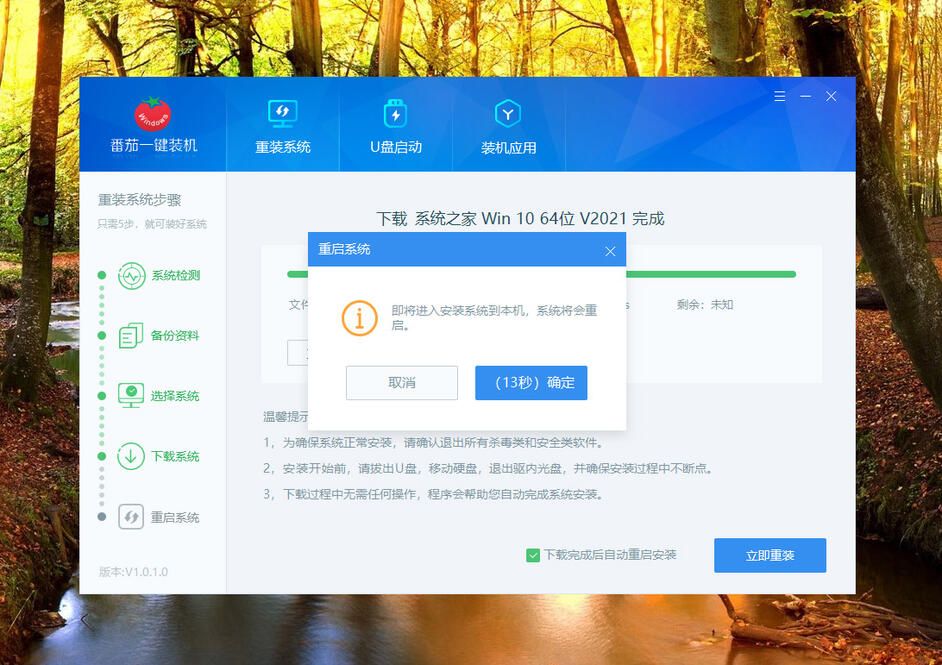
6、安装界面,全自动安装环节。如果需要手动安装,可以点取消,进入手动安装。
 7、安装速度超级快,比其他工具快很多吧,大概5分钟就可以安装好一个新的系统。
7、安装速度超级快,比其他工具快很多吧,大概5分钟就可以安装好一个新的系统。

总结:上文即是小编为大家详细介绍的关于新电脑怎么装系统的具体方法步骤,希望以上的介绍可以为更多有需要的用户提供到帮助。