使用u盘重装系统的步骤是什么?u盘安装windows7、windows10系统是现在许多用户重装电脑系统的方法首选。但是有不少用户们不清楚u盘如何安装电脑系统。今天小编就来告诉大家u盘安装系统的方法和步骤,有需要的用户们赶紧来看一下吧。
工具/原料:
系统版本:win10
品牌型号:联想yoga13
软件版本:微PE工具箱1.2
方法/步骤:
U盘格式化之后进入PE系统启动继而安装系统
一、U盘准备
1、将U盘插入电脑
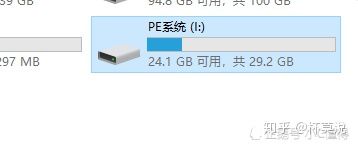
2、鼠标右击插入的U盘,选择【格式化】,在“文件系统”处选择【NTFS】,点击【开始】(格式化时,文件系统处选择“NTFS”是为了U盘能够存储单个内存大于4G的文件)。

手残的朋友可以直接购买制作好的系统优盘,各版本都有,方便省事哦。(已有系统优盘可直接进入第四部分)
1、百度搜索%20微软pe系统
2、进入后下载所需工具(如果无法下载,点击此链接下载最新版%20WePE_64_V2.1.exe%20免费高速下载%20|%20天翼云盘%20极速安全%20家庭云|网盘|文件备份|资源分享
3、打开下载的安装包,点击安装到U盘
4、点击【立即安装进U盘】(U盘卷标显示的名称为自己插入U盘的名称)。

5、等待制作完成,点击完成
三、下载所需系统
1、百度搜索 I tell you

2%20、左侧选择系统下载%20,选择你需要的系统版本下载
3、将下载的系统文件放入U盘中
建议下载解压缩文件安装包和驱动人生,辅助系统安装后的驱动安装
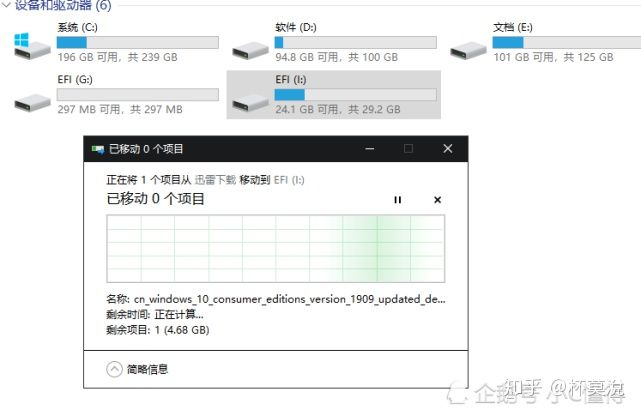
四、进入PE系统装机
启动PE系统的关键操作顺序是:
第一步:在开机时进入主板的启动项列表;
第二步:找到要启动的U盘,并辨别UEFI和Legeacy方式;
第三步:选择一个合适的WinPE系统版本进入。
第一步:在开机时进入主板的启动项列表

请将电脑关机,将微PE优盘插入到电脑后开机。然后在开机后的几秒内,当出现开机画面,按下快捷启动热键F12(不同机型请查看下面快捷键列表)进入启动项列表。
总结:以上就是比较详细的u盘装电脑系统的步骤,U盘格式化之后进入PE系统启动继而安装系统。