工具/原料:
系统版本:windows7系统
品牌型号:联想小新air14
软件版本:360安全卫士13&口袋装机一键重装系统2020
方法/步骤:
电脑如果能够正常进入系统,这里有两种比较简单的方法,大家可以根据个人喜欢自由选择。
一、360安全卫士安装系统
360安全卫士安装系统的操作比较简单,只需跟着下面的步骤一步步操作就好了。(注:360安全卫士版本不一样,界面稍有些不同,功能完全一样的)
1、首先双击打开电脑的360安全卫士软件,来到主界面后,找到【功能大全】功能,点击系统,找到系统重装,等待360安全卫士下载好系统重装功能并进入。
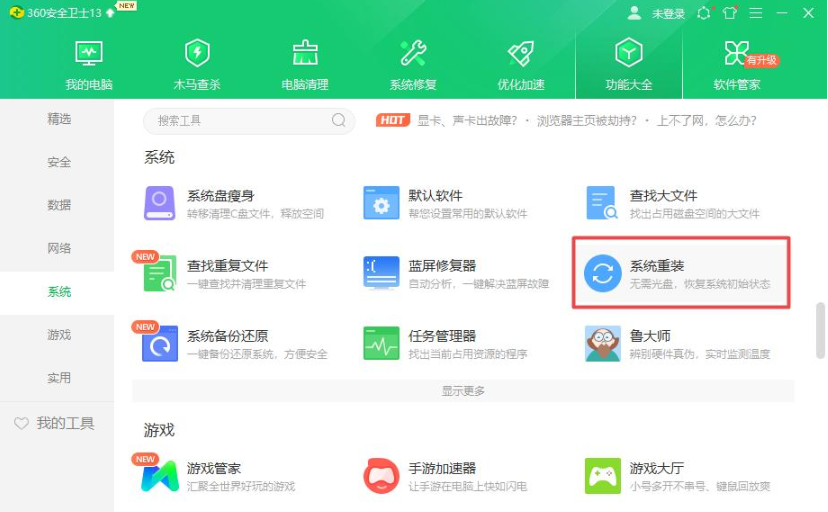
2、接着进入系统重装界面,在新出现的360系统重装大师界面,点击立即重装。

3、这时软件会进入系统环境检测阶段,帮助判断电脑是否能够满足重装系统的环境。

4、耐心等待检测完系统环境后,如果当前环境不符合重装条件,会提示系统当前不符合重装条件,此时就不能用360安全卫生重装系统了。如果当前系统满足条件,则会提示请手动备份好数据,点击继续重装即可。

5、点击重装后,360安全卫士会下载与当前相同系统的纯净版系统文件,如下图所示:
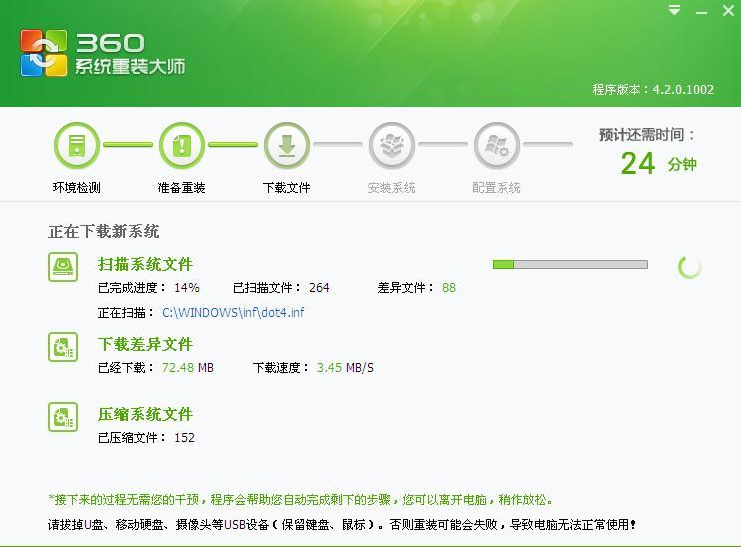
6、等待系统文件下载以后,进入系统重装界面,此时只要点击继续,则开始安装系统。

7、待系统重装完毕以后,点击立即重启,进入重装驱动界面。

8、驱动安装完成后,那么系统就彻底安装完成。整个过程很简单,全程不需要操作几个步骤。
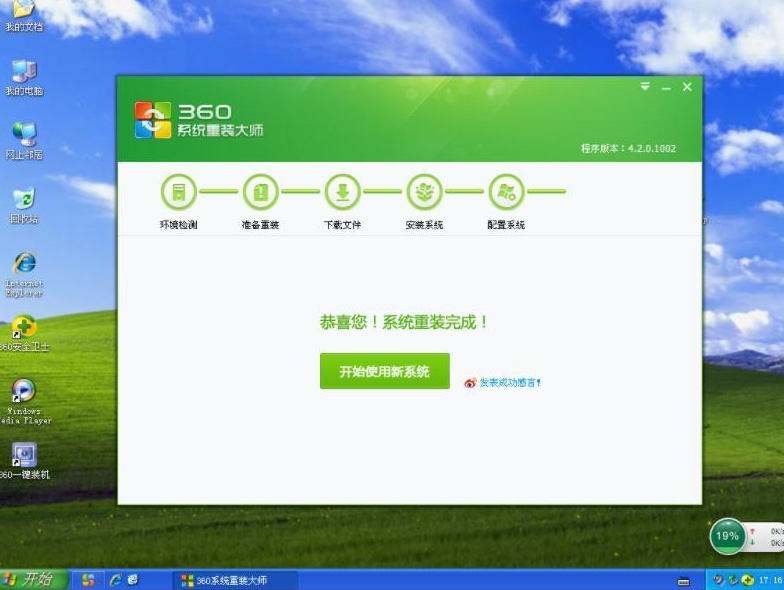
二、通过一键系统重装软件重装系统
一键系统重装软件在网上也可以找到很多,这里就以网上较出名的一个软件(口袋装机)作为案例讲解,类似网上的软件有很多,大家根据个人喜好进行选择。具体操作如下:
1、下载好口袋装机一键重装系统软件后,点击进入,点击在线重装,选择需要安装的系统,然后点击下一步,如下图所示:

2、等待软件自动下载系统文件及备份驱动程序,不需要做过多操作,如下图所示:

3、等待系统文件下载好及驱动备份好后,会提示系统部署成功,借助自动重启电脑后将自动继续安装系统,我们只要点击立即重启即可,直到等待系统完成安装,即可完成整个系统的安装,如下图所示:

此时,系统安装完以后就结束了整个系统的安装过程,操作非常便捷方便,即使是电脑小白也能非常简单轻松安装好系统。
三、U盘系统盘重装系统
借助u盘安装系统的方法,会稍微比上面的复杂些,但掌握了也很简单,因为我们经常会因为系统蓝屏无法直接进入系统,所以此时通过系统盘或者u盘启动盘重装系统就非常有必要了。具体如下:
1、先在一台可用的电脑上安装口袋装机一键重装系统工具打开,插入1个8g以上的空白u盘,选择u盘重装模式开始制作。
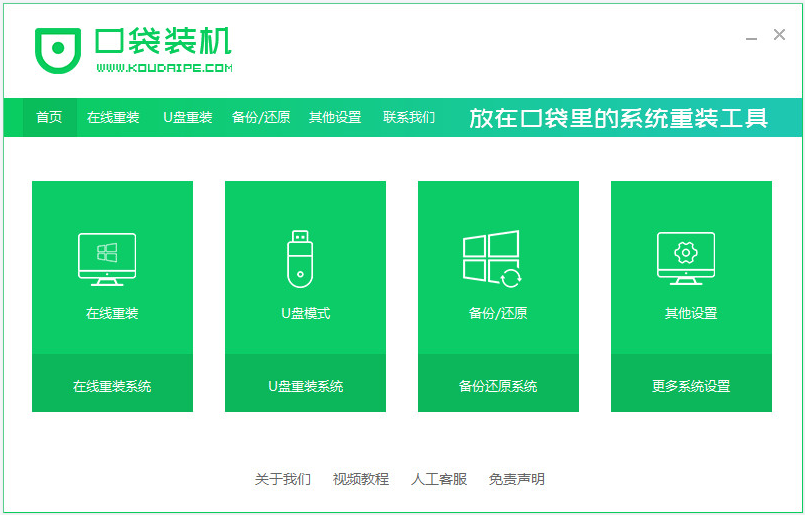
2、选择自己需要的电脑系统,点击开始制作u盘系统盘。

3、提示制作u盘启动盘成功后,可预览需要安装的电脑主板的启动热键,再拔除u盘退出。

4、将U盘插在电脑上重启系统,在系统黑屏状态下,笔记本连续按F12键进入启动界面,选择u盘启动项回车进入。(注:不同品牌的主板按键有所不同,一般都是F8-F12不等,也有部分是esc或者f2,如果确定不了就逐一尝试,或者直接网上搜一下自己品牌的电脑进入u盘启动盘的快捷键)。
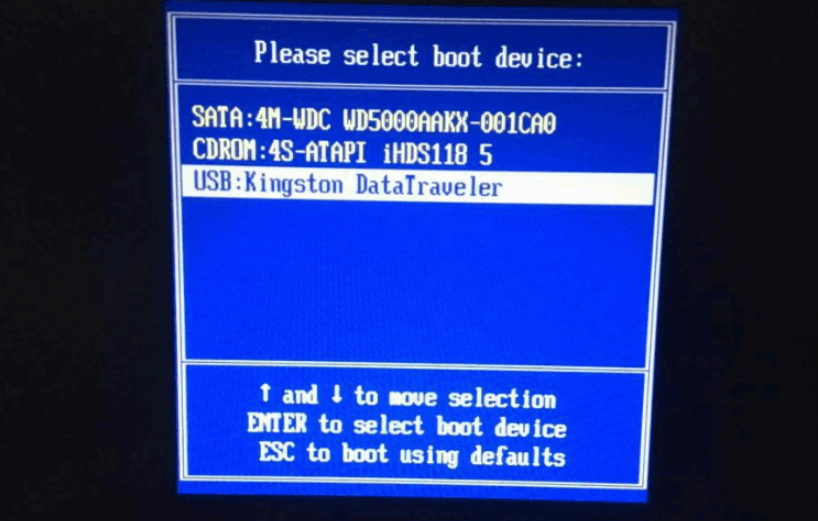
5、选择第一项口袋装机pe系统回车进入。
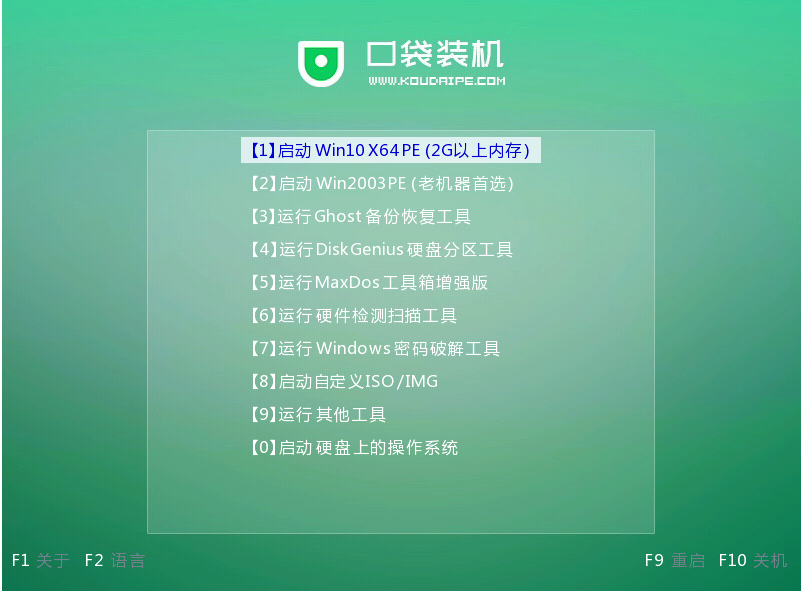
6、打开口袋装机工具,选择需要的windows系统安装到系统盘c盘。
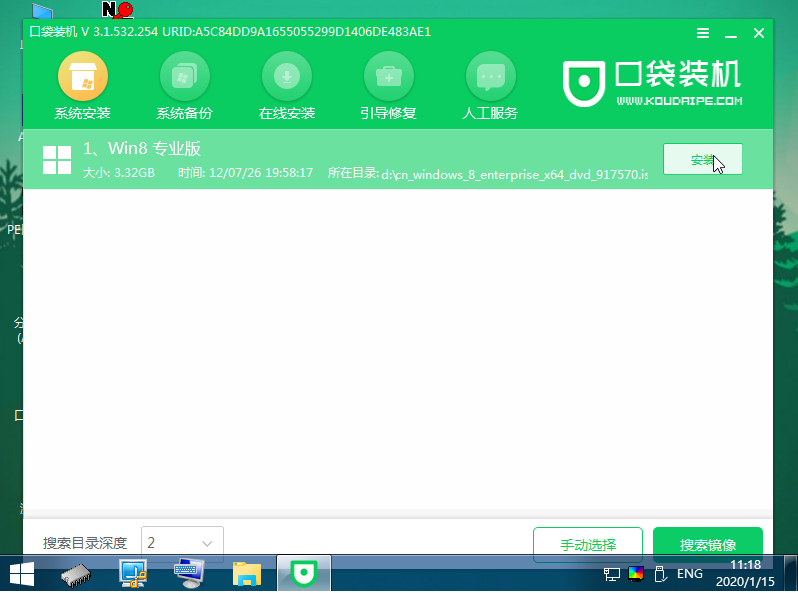
7、安装完成后,拔掉u盘重启电脑。
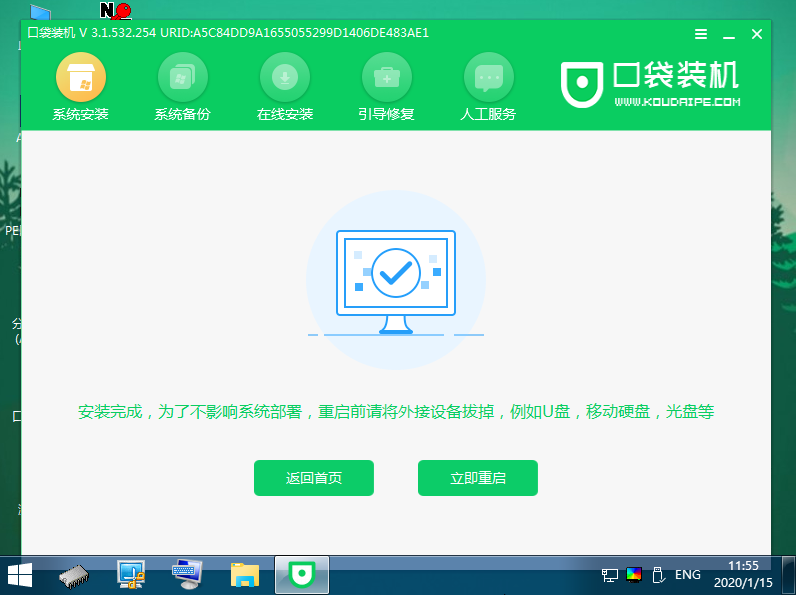
8、进入到新的系统桌面即安装成功。

拓展资料:更多电脑重装系统的相关知识
注意事项:在重装系统之前,注意先备份保存好系统盘的重要资料,避免丢失。
总结:
以上内容,便是给大家分享的三种安装系统的方法,都是非常简单实用的方法,对于电脑新手来说,操作很友好,只要跟着步骤都可以完成系统的安装。