工具/原料:
系统版本:win10系统
品牌型号:华为MateBook14s
方法/步骤:
方法一:手动系统分区
1、右击“此电脑”,选择“管理”。
7、继续“下一步”。
8、在这个界面中,为新建的简单卷选择磁盘的格式,一般默认选择“NTFS”即可,继续“下一步”。
9、现在就可以在我的电脑看到新建的分区了。
10、最后点击“完成”,关闭此向导。
方法二:
2、U盘启动盘制作完成后,按f12启动热键进入bios设置,不同电脑品牌启动热键会有不同,可以自行搜。选择【Boot】,将boot启动改成uefi模式,点击Exit选择保存。然后选择u盘启动项为第一启动项。
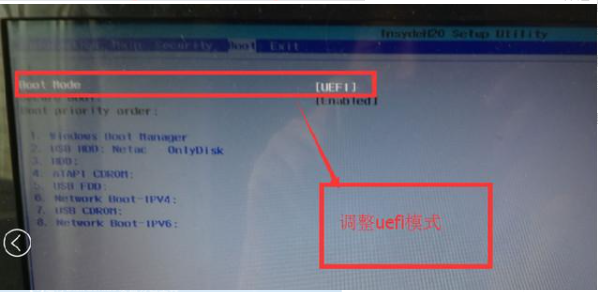
3、选择01项PE模式,进入PE系统准备分区与系统安装。
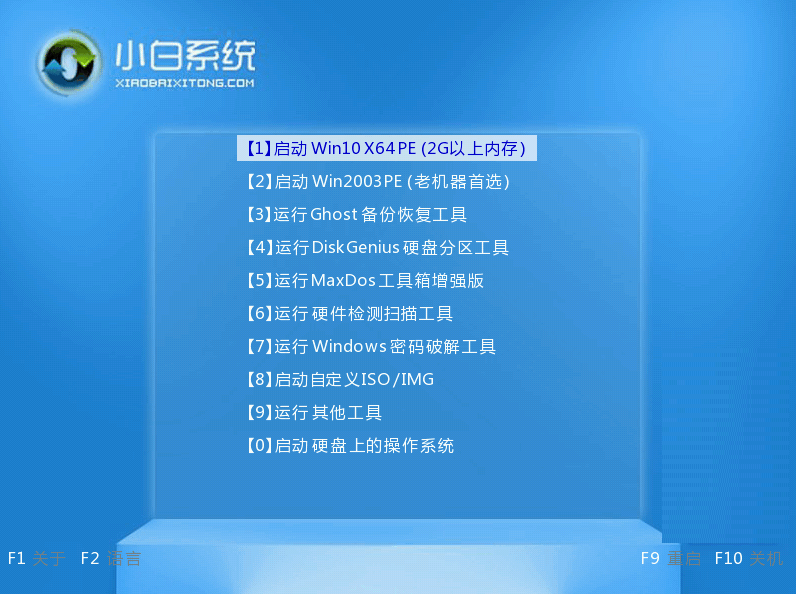
4、在PE系统桌面上打开DG分区工具。在窗口左侧右键点击需要分区的磁盘,分区类型选GUID,至于分区的数量已经大小根据个人喜好安排,建议主分区至少需要分配20gb,勾选对齐分区到此扇区的整数倍(8的倍数如:2048、4096都可以)对齐4K,点确定。

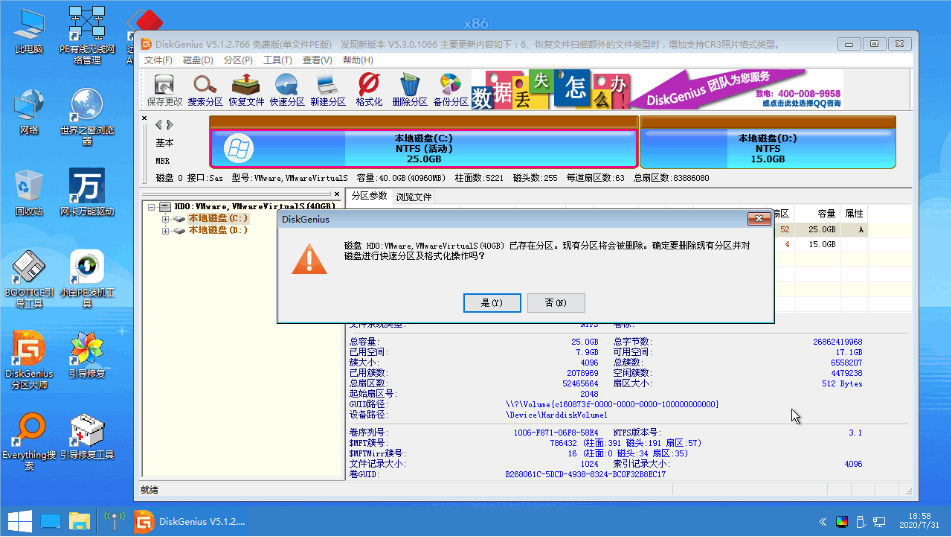
5、分区完成后,打开小白装机工具点击系统安装。选择好目标分区,安装win10系统后点击重启即可。

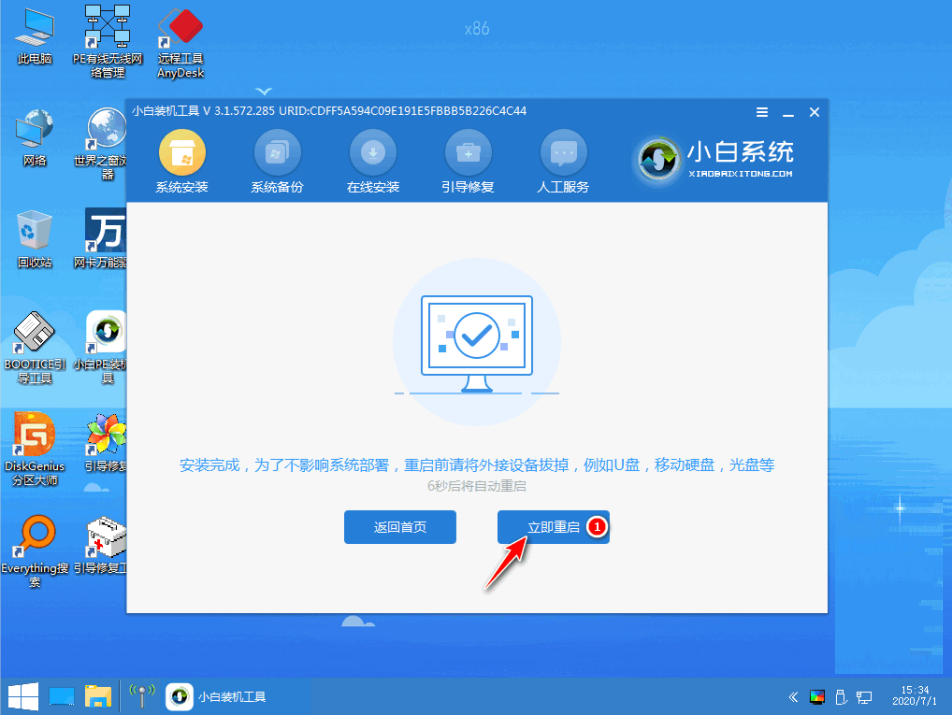
6、重启后等待片刻即可进入新win10系统啦。打开计算机管理的磁盘管理,可以看到新分的硬盘分区咯。
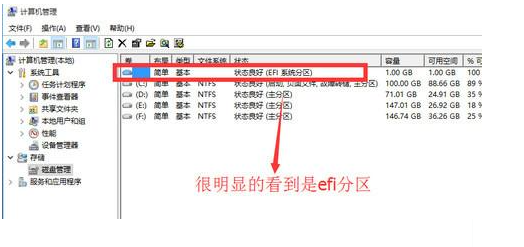 总结:上文就是小编为大家详细介绍的关于重装系统硬盘分区教程图解,希望上面的介绍可以为更多有需要的用户提供到帮助。
总结:上文就是小编为大家详细介绍的关于重装系统硬盘分区教程图解,希望上面的介绍可以为更多有需要的用户提供到帮助。